|
Aide en ligne de Stocknet |
Pour rechercher un mot avec votre navigateur, cliquez sur Ctrl F |
Notions générales
- Didacticiel de prise en main
- Ouverture d'options
- Graphisme
- Utilisateurs - Identification
- Paramétrage
- Listes de fiches
- Gestion des vues
- Généralités sur la gestion de fichiers
- Icônes fonctionnelles
- Différentes procédures de sauvegardes
- Sécurité et cryptage des données
- Tolérance de cookies
- Travail à distance
Fichiers permanents
- Fichier Articles
- Fichier Familles articles
- Fichier Clients
- Fichier Fournisseurs
- Fichier Modes d'expéditions
- Fichier Types d'emballage
Gestion des articles
- Saisie d'Inventaire simple
- Gestion d'Inventaires élaborée
- Historique des mouvements de stocks
- Codes à barre et étiquettes
- Gestion multi-dépôts
- Gestion des emplacements Picking et Rack
- Gestion des emplacements avec fichier autonome
- Gestion des lots
- Gestion des nomenclatures
- Sérialisation des articles
- Catalogues d'articles
- Consommations Moyennes Mensuelles
- Dates prévisionnelles de ruptures de stock
- Gestion des réapprovisionnements
- Gestion de la contremarque
- Achats Multi-fournisseurs par article
- Calcul des Prix Moyens Pondérés
- Calcul des Prix FIFO
- Gestion de la TVA
Echanges de Données Informatiques
- Importation de données
- Exportation de données
- Interfaçage avec des sites Prestashop ou OS Commerce
- Tâches d'extraction
- Exportation vers comptabilité EBP
- API et Webservices
- Connexion de terminaux intelligents de type PDA
- Saisie de données sur des Smartphones avec KIZEO
- Usages de Smartphones ou de téléphones mobiles
- Transferts de Bon d'expéditions vers des Transporteurs
Documents
- Généralités
- Paramétrage des documents
- Pré-commandes clients
- Pré-commandes groupées
- Commandes clients
- Commandes groupées
- Bons de Conditionnements
- Bons d'Expéditions
- Réceptions clients
- Factures clients et Avoirs clients
- Bons d'entrée
- Bons de sortie
- Transferts entre dépôts
- Prêts clients
- Demandes d'achat
- Retours Clients
- Commandes fournisseurs
- Réceptions fournisseurs
- Factures fournisseurs
- Ordres de fabrication
Fonctions spéciales
- Tarifications clients et fournisseurs
- Validation générale de Pré-commandes clients
- Utilisateurs réduits à certaines familles articles
- Commandes maximales par client et article
- Regroupement de Bons d'expéditions dans une facture
- Contrôle des fichiers de la base
- Contrôle des documents avec un terminal mobile
- Archivage de documents ou de lignes d'historique
- Suppression de fiches en série
- Reprise de documents en série
- Accès direct à une fonction de Stocknet
- Edition de Statistiques
- Paramétrage des mails envoyés
- Envoi automatique de SMS
- Liens vers des fichiers images, DOC ou PDF
- Option Multi-Langues (Français/Anglais)
- Champs confidentiels réservés à certains utilisateurs
- Gestion de propriétaires et d'environnements de travail
- Tableau de bord en entrant dans le logiciel
- Dernières évolutions de Stocknet
Pour une première prise en main de
Stocknet
, vous pouvez télécharger le Didacticiel en cliquant ici
Pour une version imprimable du présent document, cliquez ici
D'abord, il est nécessaire d'ouvrir le paramètre adéquat dans le menu Paramétrage.
Il s'agit le plus souvent d'une case à cocher.
Ensuite, il ne faut pas oublier que toutes les fonctions nécessitant un nouveau menu doivent avoir celui-ci déclaré comme accessible dans la fiche Utilisateur.
Par exemple, pour pouvoir utiliser la fonction "Saisie d'inventaire", il faut :
De façon générale, les textes sont en :
Il arrive que des écrans soient déformés ou même ne s'affichent pas.
Dans ce cas, pensez à détruire les fichiers internet temporaires :
Sous le navigateur Internet Explorer, cliquez sur l'icône Roue dentée en haut à droite, puis sur le menu "Options internet",
Dans l'onglet "Général", cliquez sur le bouton "Supprimer..." puis cochez la case "Fichiers internet temporaires"
et cliquez sur le bouton "Supprimer" en bas de fenêtre.
Pour s'identifier, le visiteur doit préciser :
Chaque fiche utilisateur possède différentes caractéristiques permettant de décrire son identité et son profil.
Les trois champs d'identification :
En dehors de son code d'accès et de son mot de passe , il comporte aussi son nom ( 50 caractères maxi ) qui sera mentionné en haut de page pendant qu'il travaillera.
Les autres champs concernent le profil de l'utilisateur.
Le plus important est le type d'utilisateur.
Le logiciel Stocknet n'a pas le même comportement en fonction du type d'utilisateur qui s'est identifié en entrant dans le logoiciel.
Les 3 niveaux ou types d'utilisateurs sont :
A part la fenêtre de Paramétrage, qui est réservée aux utilisateurs de type Maitre, les accès aux fonctions sont indépendants du type d'utilisateur. Ils sont définis à l'intérieur de chaque fiche utilisateur.
Chaque utilisateur peut accéder aux fonctions qui sont déclarées comme accessibles dans sa fiche.
Il existe quatre niveaux d'accès qui sont représentés par des chiffres allant de 0 à 3 :
0=Pas d'accés, 1=Consultation, 2=Modification, 3=Modif/Suppr.
Le niveau 4, particulier pour les documents, permet de générer un type de document sans pouvoir le modifier ensuite.
Pour chaque utilisateur, trois champs informent de son degré d'utilisation du logiciel :
Pour raison de sécurité, le mot de passe peut ne pas être enregistré dans la base de donnée (un paramètre ouvre cette option).
Dans ce cas, il ne pourra pas être redonné en cas de perte.
Seule une empreinte est conservée dans chaque fiche utilisateur qui est comparée avec celle du mot de passe saisi pendant l'identification.
Les valeurs du champ mot de passe (suivies d'une date) sont alors :
Pour consulter la composition détaillée du fichier Utilisateurs avec la longueur de chacun des champs, Cliquez ici.
Notion de Groupe utilisateurs
Un paramètre général permet d'ouvrir cette option dans la rubrique n°9 - Options diverses, du menu Paramétrage.
L'intérêt est de mutualiser les droits d'accès de plusieurs utilisateurs qui ont le même profil, ils partagent ainsi les mêmes droits d'accès dans Stocknet .
Cette fonction permet d’éviter la modification des accès des utilisateurs dans chaque fiche en cas de changement, ce qui pourrait être fastidieux s'ils sont nombreux.
Vous devez pour cela créer une fiche Utilisateur par profil, qui porte son nom, par exemple de code 'MAGASINIERS' ou 'CLIENTS'.
Dans cette fiche correspondant à un groupe d'utilisateur, vous allez paramétrer tous les droits d'accès correspondant à un profil.
Enfin dans chaque fiche Utilisateur réelle correspondant à un internaute, vous devrez paramétrer à quel profil il appartient en saisissant le code de la fiche groupe dans le champ 'Groupe accès'.
Une fiche Utilisateur peut n'appartenir à aucun groupe. Dans ce cas, elle aura ses propres droits d'accès comme si l'option était fermée.
Quand un changement doit s'effectuer parmi les droits d'accès d'un profil d'utilisateur, il suffit de modifier la fiche Groupe, aussitôt tous les utilisateurs de ce groupe subissent la modification.
Informatiquement, chaque fois qu'un utilisateur entre dans Stocknet , si l'option est ouverte et que son champ 'Groupe accès' est non vide, alors Stocknet va chercher ses droits d'accès dans sa fiche groupe et non plus dans sa propre fiche.
Cette fonction est accessible exclusivement pour les utilisateurs de type Maitre, c'est-à-dire certains collaborateurs spécialisés de l'entreprise propriétaire du logiciel Stocknet .
Les paramètres sont propres à un dossier. Un dossier correspond le plus souvent à une société juridique.
Le premier paragraphe de l'écran définit les coordonnées de la société apparaissant en haut des documents imprimés.
Le nom d'une image permet même d'afficher un logo.
Tous les paramètres détaillent comment fonctionne le logiciel.
Par exemple, le numéro affecté au prochain document permet de réaliser des séries dans les numéros.
Ainsi, on peut affecter un préfixe aux numéros de document représentant l'année ou le mois en cours.
La dernière partie de la page Paramètres contient des données annexes :
- L'audience du dossier en cours en nombre de pages vues par mois.
- La liste des dernières évolutions de Stocknet .
Il est possible de sélectionner directement une fiche à modifier en cliquant sur son code dans la colonne de gauche.
Vous pouvez aussi de pas vouloir modifier une fiche ou un document existant mais en créer un nouveau.
Pour cela, le bouton se trouve en haut de page à droite, pour créer une fiche.
se trouve en haut de page à droite, pour créer une fiche.
Toujours en haut à droite, le bouton permet d'éditer la liste sur papier.
permet d'éditer la liste sur papier.
Le bouton accessible aux administrateurs, permet de modifier quelles sont les colonnes
de la liste, leur largeur en nombre de caractères et de déterminer quels sont les critères de sélection.
accessible aux administrateurs, permet de modifier quelles sont les colonnes
de la liste, leur largeur en nombre de caractères et de déterminer quels sont les critères de sélection.
Vous pouvez également modifier les libellés des champs dans les listes ou dans les fiches.
Pour ajouter une colonne ou un critère de sélection, il suffit que son ordre d'affichage soit non nul.
Pour les utilisateurs qui ont ouvert l'option correspondante, un bouton permet d'exporter
la liste en cours vers Excel.
permet d'exporter
la liste en cours vers Excel.
Critères de sélection
Dans le cas d'un grand nombre de fiches, les champs du haut de la page vous servent à saisir des critères de sélection.
Des zones de saisie vous permettent de préciser une chaine de caractéres contenus dans un champ de la fiche recherchée. Puis en appuyant sur le bouton , la page se réaffiche en tenant compte de vos critères.
Grâce aux sélections, beaucoup moins de fiches s'affichent dans la liste, ce qui vous permet de trouver la bonne réponse plus facilement.
Méta-caractères
Il s'agit de caractères spéciaux (comme * ou ?) qui peuvent être inclus dans vos critères de sélection.
* remplace un ou plusieurs caractères et ? remplace un caractère unique.
Vous pouvez insérer qu'un seul méta-caractère par critère ('A?B?' est prohibé).
Exemples de critères de sélection pour les champs alphanumériques :
Cas particuliers
Critères de tri
Les entêtes de colonnes sont des boutons qui en cliquant dessus permettent de trier la liste.
Vous pouvez donc très facilement ordonner le fichier selon n'importe quelle colonne.
La colonne qui est cours de sélection pour trier le fichier voit le libellé de son entête encadré par les signes '>' et '<'.
Sous la liste, si le nombre de fiches sélectionnées dépasse le maximum autorisé par page, vous disposez d'un gestionnaire de pages avec les boutons : première et dernière pages, pages précédente et suivante.
Le paramètre permettant de déterminer le nombre maximum de lignes dans la liste est modifiable en bas de page et se trouve sauvegardé dans chaque ordinateur dans un cookie, ce qui permet de le récupérer lors d'une prochaine venue.
Fixations des entêtes de listes
Dans chaque liste sur un fichier, une action (en haut à droite) de libellé “Figer entêtes liste” permet de déterminer si cette liste est concernée par cette fixation des entêtes.
Ainsi les petits fichiers peuvent conserver l'ergonomie ordinaire.
Si une liste possède ses entêtes figées, une action “Libérer entêtes liste” permet de revenir à l'ergonomie ordinaire.
Lorsqu’une liste a ses entêtes figées, un ascenseur apparait sur la gauche de la liste, ce qui permet de rester apparent même quand la liste est très large et dépasse l’écran sur la droite.
Une hauteur de liste est paramétrable en bas de la liste sur la droite, qui dépend de la grandeur de votre écran.
Une largeur de liste est initialisée avec la somme de toutes les largeurs de colonnes mais qui peut être ajustée par l’utilisateur.
Ainsi cette largeur peut être augmentée si les colonnes sont trop étroites, ou diminuée si les colonnes sont trop larges.
Cette largeur est commune à tous les utilisateurs mais propre à chaque liste.
Dans le cas où vous disposez de la fonction Vues qui autorise plusieurs listes pour le même fichier, alors la fixation des entêtes est paramétrable pour chaque vue ainsi que sa largeur.
Le nombre de lignes par page (lui aussi paramétrable) subsiste afin de ne pas importer des milliers de lignes ce qui prendrait trop de temps.
Chacun peut ajouter sa propre liste, appelée vue, et la personnaliser. D'autres utilisateurs peuvent ensuite utiliser sa vue s'ils le souhaitent.
Une vue est donc une liste personnalisée qui contient des colonnes et des critères de sélection qui lui sont propres.
Pour bénéficier de cette option, il suffit de cocher le paramètre général dans le menu Paramétrage à la dernière rubrique 'Options diverses'.
Ensuite dans chaque fiche Utilisateur (et la votre en particulier), cochez s'il a le droit de changer de vue quand il se trouve dans la liste d'un fichier ou bien s'il a le droit de modifier les vues existantes.
Quand vous aurez créer plusieurs vues pour certains fichiers principaux (articles, clients, fournisseurs, lignes de documents, entêtes de documents), vous pourrez également déterminer pour chaque utilisateur s'il a une vue implicite pour ce fichier. Cette vue lui sera alors proposée quand il rentrera dans la liste de ce fichier.
Pour un utilisateur qui a le droit de changer de vue et de modifier toutes les vues, une ligne supplémentaire s'ajoute sous le titre de chaque liste de fiches.
A gauche de la liste déroulante des vues disponibles se trouve un bouton "Vue" qui permet de changer de vue.
A droite de cette liste déroulante se trouve une icône avec un crayon qui permet d'accéder à l'utilitaire de modification des vues.
qui permet d'accéder à l'utilitaire de modification des vues.
La première occurrence dans la liste des vues se nomme "Standard" et correspond à la liste de fiches par défaut si l'option de Gestion des Vues était fermée.
Dans l'utilitaire de Modification des Listes ou Vues sur un fichier, vous pouvez également changer la Vue en cours en cliquant sur le bouton "Vue" à gauche".
A droite de la liste déroulante des vues, des boutons "Copier" et "Supprimer" permettent de créer une nouvelle vue ou de supprimer une ancienne.
Lorsqu'une vue a été sélectionnée, vous pouvez préciser si elle possède une grande largeur occupant tout l'écran ou bien la renommer. Dans ce cas, il faut cliquer sur le bouton "Enregistrement" pour valider vos changements.
Pour chaque Vue, vous pouvez ajouter des colonnes, préciser si ce sont des critères de sélection, ou supprimer des colonnes.
VUES CORRESPONDANT A DES ETIQUETTES
Pour paramétrer un format d'étiquette éditable depuis les fiches articles, il faut créer une vue dont le code commence par les lettres ETIQ.
Le format par défaut doit s'appeler ETIQUETTE. Son existence est indispensable.
Dans le paramétrage de la Vue, vous déterminez les informations de la fiche article qui doivent être présentes sur l'étiquette et si elles sont positionnées à gauche, à droite ou au centre de chaque ligne d'étiquette.
Une fonctionnalité permet à chaque utilisateur d’avoir son propre format d’étiquette article selon l'imprimante disponible sur son poste de travail.
Il suffit de créer d'autres vues qui contiennent d'autres formats et qui se nomment différemment comme ETIQ-DEPOT1 ou ETIQ-DUPONT.
Dans chaque fiche utilisateur, vous disposez d'un champ "Etiquette article" qui est à paramétrer parmi les champs visibles.
Si ce champ est vide ou que le code saisi n’existe pas, alors l’étiquette standard de code ETIQUETTE est utilisée depuis la fiche article.
Si ce champ contient le code d’un format d’étiquette, alors ce format sera utilisé quand cet utilisateur éditera des étiquettes articles.
VUES CORRESPONDANT A DES MENUS SUR LES MOBILES
La syntaxe générale est "MOBILEXX-Libellé du menu", XX étant l'ordre d'affichage dans menu si non nul.
Pour paramétrer un inventaire par article sur les mobiles, la syntaxe est MOBILEXX-Inventaire.
Pour paramétrer un inventaire par emplacement sur les mobiles, la syntaxe est MOBILEXX-Inventaire Emplacements.
Pour les vues déclarant la présence d'un inventaire sur les mobiles, la déclaration des colonnes est sans importance et sans effet.
Il s'agit de :
Gestion des "Quotes" dans les codes de fiche
Dans tous les fichiers, en cas de saisie d'une Quote ( ' ) dans un code de fiche, elle est remplacée automatiquement par un Tiret bas ( _ ).
Note : il est toujours possible de saisir des quotes dans les désignations.
Pour les fiches importées qui contiendraient des Quotes et donc posent problème, elles sont remplacées par des "Tirets bas" pendant l'utilisation des flèches de navigation.
Il suffit donc de sélectionner la fiche précédente dans la liste et cliquer ensuite sur ">" pour faire disparaitre une Quote existante dans un code de fiche.
Caractères interdits dans les codes des fiches
Sont prohibés les caractères séparateurs ou généralement interdits dans les URL (adresses internet) et les noms de fichiers.
Ces caractères sont automatiquement remplacés par des tirets bas _.
' (la simple-quote)
" (la double-quote)
’ (l'apostrophe)
+ & % # : ; !
{ } [ ] / \ < >
Les caractères spéciaux autorisés sont :
- _ ( ) = . , ? §
Saisie de fiches sans code d'identification
Ce cas se produit quand on saisit le contenu d'une fiche en oubliant de préciser son code (sur fond grisé).
Si vous enregistrez une fiche sans code, elle est neutralisée et n'apparaît plus.
Les fiches sans code ne sont pas utilisables dans Stocknet et donc ne sont pas affichées dans les listes.
Elles seront supprimées lors du prochain Contrôle de la base (Menu dans le chapitre Divers).
Ceci fonctionne de la même façon avec les codes inexistants pour tous les fichiers : Articles, Clients...
L'existence d'un serveur de secours situé dans une 2ème salle blanche contenant les données de la veille permet d'assurer une permanence du service dans les cas les plus lourds.
Pour pénétrer dans votre dossier Stocknet et accéder à vos données, il est nécessaire et indispensable de disposer de 3 informations :
Le mot de passe de chaque utilisateur n'est enregistré nulle part afin de ne pas être récupérable par quiconque.
Seule son empreinte de forme complexe est sauvegardée dans la fiche utilisateur.
Pour entrer dans Stocknet , l'empreinte du mot de passe saisi est comparée avec celle de la fiche utilisateur afin d'être reconnue.
La composition de votre mot de passe peut être assujettie à des règles de complexité comme contenir un chiffre ou un caractère non alphanumérique.
Il est recommandé de changer régulièrement de mot de passe.
* cryptage des données :
Tous les échanges entre les ordinateurs des utilisateurs et les serveurs de Stocknet se font en mode sécurisé (https).
Les informations transférées sont ainsi cryptées pendant qu'elles transitent sur le web.
Des certificats SSL protègent tous les noms de domaines utilisés.
* Contrôle des ordinateurs :
Lors de chaque usage de Stocknet , un cookie est sauvegardé dans l'ordinateur de l'utilisateur.
Ce cookie est un numéro unique sur 5 chiffres et correspond à un numéro de machine.
Afin de contrôler les ordinateurs qui se connectent à votre dossier, il est possible de paramétrer la liste des Ordinateurs susceptibles de le faire.
* Contrôle des adresses IP :
Dans chaque fiche Utilisateur, il est possible de saisir l'adresse IP avec laquelle il est censé se connecter.
Cette adresse IP est alors contrôlée lors de chaque accès à Stocknet . Cette fonction de contrôle n'est utilisable que si l'utilisateur possède une adresse IP fixe, constante dans le temps.
* Tests d'intrusion :
Régulièrement un ensemble de tests se basant sur les guides de l’OWASP sont effectués, à la fois dans l'applicatif et sur chaque serveur.
OWASP (Open Web Application Security Project) est une communauté en ligne travaillant sur la sécurité des applications Web. Sa philosophie est d'être à la fois libre et ouverte à tous.
Le niveau atteint actuellement correspond à Testing Guide Version 4 et Top Ten 2013.
Sont traitées notamment les intrusions sous forme d'injections SQL ou selon le procédé Cross Site Scripting (XSS).
Pour paramétrer cette autorisation exclusivement pour le service en ligne Stocknet , vous pouvez consulter une documentation en cliquant ici.
Ainsi, le domaine "stocknet.fr" est déclaré comme étant autorisé à déposer un cookie dans votre ordinateur.
Stocknet fonctionne avec des connexions distantes qui ne sont pas aussi durables dans le temps que le serait un logiciel résident sur un ordinateur comme le sont Excel ou Word.
Ces connexions ont une durée de vie limitée et s'interrompent si aucune sollicitation n'est effectuée sur le serveur.
Sur internet, une session est une période de temps entre votre début de connexion et la fin de votre activité qui est détectée par l'absence de tout mouvement.
Si votre session est interrompue, toutes les variables d'environnement à priori sont perdues et il serait dangereux de continuer à travailler d'où le retour automatique à la page accueil.
C'est pourquoi, il est prudent de terminer un travail ou de l'enregistrer avant de s'éloigner de son ordinateur pour une autre activité.
Pour une version imprimable du présent document, cliquez ici
Ouverture d'options
Pour consulter quelles sont les fonctionnalités du logiciel Stocknet et pour ouvrir les options correspondantes, il faut bien comprendre qu'il y a deux niveaux d'ouverture.D'abord, il est nécessaire d'ouvrir le paramètre adéquat dans le menu Paramétrage.
Il s'agit le plus souvent d'une case à cocher.
Ensuite, il ne faut pas oublier que toutes les fonctions nécessitant un nouveau menu doivent avoir celui-ci déclaré comme accessible dans la fiche Utilisateur.
Par exemple, pour pouvoir utiliser la fonction "Saisie d'inventaire", il faut :
- ouvrir l'option correspondante dans le menu Paramétrage, accessible si vous êtes identifié comme ayant
tous les droits dans le logiciel (niveau Maitre), en allant cocher la case dans le paragraphe
'Ouverture d'options'.
- aller dans le point de menu Utilisateurs, sélectionner votre fiche et donner l'accès au menu "Inventaire".
Après ces 2 opérations indispensables, un appui sur l'icône "Actualiser" de votre navigateur (ou sur la touche F5) rendra visible le menu "Inventaire" et vous pourrez alors seulement utiliser cette fonction.
Graphisme
Les couleurs utilisées dans le logiciel Stocknet ont une signification et vous informent quant à la nature des champs affichés.De façon générale, les textes sont en :
- noir pour tous les textes ordinaires
- vert pour les messages d'aide
- rouge pour les messages d'alerte ou des informations importantes
Il arrive que des écrans soient déformés ou même ne s'affichent pas.
Dans ce cas, pensez à détruire les fichiers internet temporaires :
Sous le navigateur Internet Explorer, cliquez sur l'icône Roue dentée en haut à droite, puis sur le menu "Options internet",
Dans l'onglet "Général", cliquez sur le bouton "Supprimer..." puis cochez la case "Fichiers internet temporaires"
et cliquez sur le bouton "Supprimer" en bas de fenêtre.
Utilisateurs - Identification
Stocknet étant accessible sur internet depuis n'importe quel ordinateur connecté, il est indispensable de décliner son identité avant de commencer à l'utiliser et de pénêtrer à l'intérieur.Pour s'identifier, le visiteur doit préciser :
- Le dossier sur laquelle il veut travailler ( 15 caractères maxi )
- Un code d'accès, devant exister dans le fichier des utilisateurs ( 15 caractères maxi )
- Un mot de passe, permettant de contrôler son authenticité ( 10 caractères maxi )
Chaque fiche utilisateur possède différentes caractéristiques permettant de décrire son identité et son profil.
Les trois champs d'identification :
En dehors de son code d'accès et de son mot de passe , il comporte aussi son nom ( 50 caractères maxi ) qui sera mentionné en haut de page pendant qu'il travaillera.
Les autres champs concernent le profil de l'utilisateur.
Le plus important est le type d'utilisateur.
Le logiciel Stocknet n'a pas le même comportement en fonction du type d'utilisateur qui s'est identifié en entrant dans le logoiciel.
Les 3 niveaux ou types d'utilisateurs sont :
- MAITRE : Utilisateur propriétaire ayant la capacité d'accéder au menu Paramétrage du logiciel.
Tous les autres types d'utilisateurs n'ont pas cette possibilité.
Ses accès aux autres menus ou fonctionnalités sont paramétrés dans sa fiche comme pour tous les utilisateurs.
- ADMIN : Administrateur pouvant accéder à toutes les fonctions excepté le paramétrage du logiciel.
Il peut consulter et modifier tous les documents quelque soit le client ou le fournisseur.
Il s'agit en général de collaborateurs de l'entreprise.
Des filtres par familles clients, familles articles ou dépôts, peuvent cependant réduire ses capacités d'actions.
- CLIENT : accédant seulement à un petit groupe de fonctions définies dans sa fiche.
Un utilisateur de type 'client' ne peut voir que ses propres documents et non ceux liés à d'autres clients.
Dès qu'il crée un document, c'est son code utilisateur qui est affecté au code client du document.
Un utilisateur de type 'Client' ne pourra pas consulter la liste des Clients ni changer de code client dans un document.
Il faut en réalité considérer le terme Client comme étant un Tier, car un fournisseur prendrait le même type.
A part la fenêtre de Paramétrage, qui est réservée aux utilisateurs de type Maitre, les accès aux fonctions sont indépendants du type d'utilisateur. Ils sont définis à l'intérieur de chaque fiche utilisateur.
Chaque utilisateur peut accéder aux fonctions qui sont déclarées comme accessibles dans sa fiche.
Il existe quatre niveaux d'accès qui sont représentés par des chiffres allant de 0 à 3 :
0=Pas d'accés, 1=Consultation, 2=Modification, 3=Modif/Suppr.
Le niveau 4, particulier pour les documents, permet de générer un type de document sans pouvoir le modifier ensuite.
Pour chaque utilisateur, trois champs informent de son degré d'utilisation du logiciel :
- La date et l'heure du premier passage dans Stocknet
- La date et l'heure du dernier passage dans Stocknet
- Le nombre d'utilisations du logiciel
Pour raison de sécurité, le mot de passe peut ne pas être enregistré dans la base de donnée (un paramètre ouvre cette option).
Dans ce cas, il ne pourra pas être redonné en cas de perte.
Seule une empreinte est conservée dans chaque fiche utilisateur qui est comparée avec celle du mot de passe saisi pendant l'identification.
Les valeurs du champ mot de passe (suivies d'une date) sont alors :
- "init" : quand l'empreinte a été générée lors d'une entrée dans Stocknet alors qu'elle était vide
- "reinit" : lors d'une demande de réinitialisation du mot de passe dans la page d'accueil.
- "modif" : en cas de modification du mot de passe dans la fiche utilisateur
- "change" : en cas de changement du mot de passe par un utilisateur depuis sa page d'arrivée
- "import" : en cas d'importation de mots de passe
- "utilit" : en cas de génération des empreintes depuis les Utilitaires
- autre valeur : ancien mot de passe si l'utilisateur n'est pas entré dans Stocknet
Pour consulter la composition détaillée du fichier Utilisateurs avec la longueur de chacun des champs, Cliquez ici.
Notion de Groupe utilisateurs
Un paramètre général permet d'ouvrir cette option dans la rubrique n°9 - Options diverses, du menu Paramétrage.
L'intérêt est de mutualiser les droits d'accès de plusieurs utilisateurs qui ont le même profil, ils partagent ainsi les mêmes droits d'accès dans Stocknet .
Cette fonction permet d’éviter la modification des accès des utilisateurs dans chaque fiche en cas de changement, ce qui pourrait être fastidieux s'ils sont nombreux.
Vous devez pour cela créer une fiche Utilisateur par profil, qui porte son nom, par exemple de code 'MAGASINIERS' ou 'CLIENTS'.
Dans cette fiche correspondant à un groupe d'utilisateur, vous allez paramétrer tous les droits d'accès correspondant à un profil.
Enfin dans chaque fiche Utilisateur réelle correspondant à un internaute, vous devrez paramétrer à quel profil il appartient en saisissant le code de la fiche groupe dans le champ 'Groupe accès'.
Une fiche Utilisateur peut n'appartenir à aucun groupe. Dans ce cas, elle aura ses propres droits d'accès comme si l'option était fermée.
Quand un changement doit s'effectuer parmi les droits d'accès d'un profil d'utilisateur, il suffit de modifier la fiche Groupe, aussitôt tous les utilisateurs de ce groupe subissent la modification.
Informatiquement, chaque fois qu'un utilisateur entre dans Stocknet , si l'option est ouverte et que son champ 'Groupe accès' est non vide, alors Stocknet va chercher ses droits d'accès dans sa fiche groupe et non plus dans sa propre fiche.
Paramétrage
L'écran de Paramétrage vous permet d'ouvrir toutes les fonctions et options du logiciel.Cette fonction est accessible exclusivement pour les utilisateurs de type Maitre, c'est-à-dire certains collaborateurs spécialisés de l'entreprise propriétaire du logiciel Stocknet .
Les paramètres sont propres à un dossier. Un dossier correspond le plus souvent à une société juridique.
Le premier paragraphe de l'écran définit les coordonnées de la société apparaissant en haut des documents imprimés.
Le nom d'une image permet même d'afficher un logo.
Tous les paramètres détaillent comment fonctionne le logiciel.
Par exemple, le numéro affecté au prochain document permet de réaliser des séries dans les numéros.
Ainsi, on peut affecter un préfixe aux numéros de document représentant l'année ou le mois en cours.
La dernière partie de la page Paramètres contient des données annexes :
- L'audience du dossier en cours en nombre de pages vues par mois.
- La liste des dernières évolutions de Stocknet .
Listes de fiches
En accédant à un fichier ou un document, Stocknet présente d'abord une liste des fiches existantes.Il est possible de sélectionner directement une fiche à modifier en cliquant sur son code dans la colonne de gauche.
Vous pouvez aussi de pas vouloir modifier une fiche ou un document existant mais en créer un nouveau.
Pour cela, le bouton
 se trouve en haut de page à droite, pour créer une fiche.
se trouve en haut de page à droite, pour créer une fiche.Toujours en haut à droite, le bouton
Le bouton
 accessible aux administrateurs, permet de modifier quelles sont les colonnes
de la liste, leur largeur en nombre de caractères et de déterminer quels sont les critères de sélection.
accessible aux administrateurs, permet de modifier quelles sont les colonnes
de la liste, leur largeur en nombre de caractères et de déterminer quels sont les critères de sélection.Vous pouvez également modifier les libellés des champs dans les listes ou dans les fiches.
Pour ajouter une colonne ou un critère de sélection, il suffit que son ordre d'affichage soit non nul.
Pour les utilisateurs qui ont ouvert l'option correspondante, un bouton
 permet d'exporter
la liste en cours vers Excel.
permet d'exporter
la liste en cours vers Excel.Critères de sélection
Dans le cas d'un grand nombre de fiches, les champs du haut de la page vous servent à saisir des critères de sélection.
Des zones de saisie vous permettent de préciser une chaine de caractéres contenus dans un champ de la fiche recherchée. Puis en appuyant sur le bouton , la page se réaffiche en tenant compte de vos critères.
Grâce aux sélections, beaucoup moins de fiches s'affichent dans la liste, ce qui vous permet de trouver la bonne réponse plus facilement.
Méta-caractères
Il s'agit de caractères spéciaux (comme * ou ?) qui peuvent être inclus dans vos critères de sélection.
* remplace un ou plusieurs caractères et ? remplace un caractère unique.
Vous pouvez insérer qu'un seul méta-caractère par critère ('A?B?' est prohibé).
Exemples de critères de sélection pour les champs alphanumériques :
| A | -> les occurences contenant un A | ||||||||
| =A | -> les occurences égales à un A | ||||||||
| >A | -> les occurences supérieures à A | ||||||||
| < A | -> les occurences inférieures à A | ||||||||
| A< | -> les occurences égales à un A | ||||||||
| A* | -> les occurences commençant par A | ||||||||
| ?A | -> les occurences dont la 2ème lettre est A | ||||||||
| A?Y | -> les occurences dont la 1ere lettre est A et la 3ème est Y | ||||||||
| AB*YD | -> les occurences commençant par AB et contenant YD | ||||||||
| <=D | -> les occurences inférieures ou égales à D | ||||||||
| >=D | -> les occurences supérieures ou égales à D | ||||||||
| AB+CD+EF | -> les occurences égales à AB ou CD ou EF | ||||||||
| AB;CD;EF | -> les occurences égales à AB ou CD ou EF | ||||||||
Exemples de critères de sélection pour les champs numériques : | |||||||||
| N | -> les nombres égals à N | ||||||||
| =N | -> les nombres égals à N | ||||||||
| >N | -> les nombres supérieurs à N | ||||||||
| < N | -> les nombres inférieurs N | ||||||||
| <=N | -> les nombres inférieurs ou égals à N | ||||||||
| >=N | -> les nombres supérieurs ou égals à N | ||||||||
| <>N | -> les nombres différents de N | ||||||||
| N* | -> les nombres contenant les chiffres N | ||||||||
| *N | -> les nombres contenant les chiffres N | ||||||||
Cas particuliers
- Sélection des champs Alphanumériques :
Ordinairement, la saisie de une ou plusieurs lettres affiche toutes les fiches dont le champ concerné contient ces lettres.
Exemple : la sélection du code "AB" affichera les fiches de code AB mais aussi les fiches ABCD, DAB123 ou XYAB.
Si vous souhaitez qu'un champ contienne rigoureusement une chaine de caractères, il est nécessaire de la faire précéder de =.
Exemple : la sélection du code "=AB" affichera la fiche de code AB et non pas les fiches ABC, AB12 ou XAB.
Si vous souhaitez sélectionner une série d'occurences et que votre champ de sélection a la forme d'une liste déroulante, il est nécessaire de désactiver les listes de sélection parmi les Actions en haut à droite, avant de saisir vos occurences séparées par un +.
Exemple : si le champ de sélection "Type" contient "CDE+EXP+FAC" dans la liste des documents, alors seront affichées toutes les commandes, les expéditions et les factures.
- Sélection des champs Numériques :
Vous pouvez saisir des comparaisons du type "<6" ou bien "<>0" ou bien "=36".
Si vous saisissez seulement 20, vous obtiendrez les nombres égals à 20.
- Sélection des champs Dates :
Vous pouvez saisir des comparaisons du type ">01/01/2007" ou bien ">01/09/2007".
Le format des dates saisies est toujours JJ/MM/AAAA.
Pour sélectionner un mois particulier, vous pouvez utiliser la formule : */MM/AAAA
- Vous pouvez obtenir une sélection avec des bornes inférieure et supérieure en cochant la case correspondante (dénommée Fourchette) dans le gestionnaire de listes.
Critères de tri
Les entêtes de colonnes sont des boutons qui en cliquant dessus permettent de trier la liste.
Vous pouvez donc très facilement ordonner le fichier selon n'importe quelle colonne.
La colonne qui est cours de sélection pour trier le fichier voit le libellé de son entête encadré par les signes '>' et '<'.
Sous la liste, si le nombre de fiches sélectionnées dépasse le maximum autorisé par page, vous disposez d'un gestionnaire de pages avec les boutons : première et dernière pages, pages précédente et suivante.
Le paramètre permettant de déterminer le nombre maximum de lignes dans la liste est modifiable en bas de page et se trouve sauvegardé dans chaque ordinateur dans un cookie, ce qui permet de le récupérer lors d'une prochaine venue.
Fixations des entêtes de listes
Dans chaque liste sur un fichier, une action (en haut à droite) de libellé “Figer entêtes liste” permet de déterminer si cette liste est concernée par cette fixation des entêtes.
Ainsi les petits fichiers peuvent conserver l'ergonomie ordinaire.
Si une liste possède ses entêtes figées, une action “Libérer entêtes liste” permet de revenir à l'ergonomie ordinaire.
Lorsqu’une liste a ses entêtes figées, un ascenseur apparait sur la gauche de la liste, ce qui permet de rester apparent même quand la liste est très large et dépasse l’écran sur la droite.
Une hauteur de liste est paramétrable en bas de la liste sur la droite, qui dépend de la grandeur de votre écran.
Une largeur de liste est initialisée avec la somme de toutes les largeurs de colonnes mais qui peut être ajustée par l’utilisateur.
Ainsi cette largeur peut être augmentée si les colonnes sont trop étroites, ou diminuée si les colonnes sont trop larges.
Cette largeur est commune à tous les utilisateurs mais propre à chaque liste.
Dans le cas où vous disposez de la fonction Vues qui autorise plusieurs listes pour le même fichier, alors la fixation des entêtes est paramétrable pour chaque vue ainsi que sa largeur.
Le nombre de lignes par page (lui aussi paramétrable) subsiste afin de ne pas importer des milliers de lignes ce qui prendrait trop de temps.
Gestion des vues
La mise en place de cette option permet d'avoir autant de listes que l'on souhaite par fichier et notamment une liste distincte par utilisateur.Chacun peut ajouter sa propre liste, appelée vue, et la personnaliser. D'autres utilisateurs peuvent ensuite utiliser sa vue s'ils le souhaitent.
Une vue est donc une liste personnalisée qui contient des colonnes et des critères de sélection qui lui sont propres.
Pour bénéficier de cette option, il suffit de cocher le paramètre général dans le menu Paramétrage à la dernière rubrique 'Options diverses'.
Ensuite dans chaque fiche Utilisateur (et la votre en particulier), cochez s'il a le droit de changer de vue quand il se trouve dans la liste d'un fichier ou bien s'il a le droit de modifier les vues existantes.
Quand vous aurez créer plusieurs vues pour certains fichiers principaux (articles, clients, fournisseurs, lignes de documents, entêtes de documents), vous pourrez également déterminer pour chaque utilisateur s'il a une vue implicite pour ce fichier. Cette vue lui sera alors proposée quand il rentrera dans la liste de ce fichier.
Pour un utilisateur qui a le droit de changer de vue et de modifier toutes les vues, une ligne supplémentaire s'ajoute sous le titre de chaque liste de fiches.
A gauche de la liste déroulante des vues disponibles se trouve un bouton "Vue" qui permet de changer de vue.
A droite de cette liste déroulante se trouve une icône avec un crayon
 qui permet d'accéder à l'utilitaire de modification des vues.
qui permet d'accéder à l'utilitaire de modification des vues.La première occurrence dans la liste des vues se nomme "Standard" et correspond à la liste de fiches par défaut si l'option de Gestion des Vues était fermée.
Dans l'utilitaire de Modification des Listes ou Vues sur un fichier, vous pouvez également changer la Vue en cours en cliquant sur le bouton "Vue" à gauche".
A droite de la liste déroulante des vues, des boutons "Copier" et "Supprimer" permettent de créer une nouvelle vue ou de supprimer une ancienne.
Lorsqu'une vue a été sélectionnée, vous pouvez préciser si elle possède une grande largeur occupant tout l'écran ou bien la renommer. Dans ce cas, il faut cliquer sur le bouton "Enregistrement" pour valider vos changements.
Pour chaque Vue, vous pouvez ajouter des colonnes, préciser si ce sont des critères de sélection, ou supprimer des colonnes.
VUES CORRESPONDANT A DES ETIQUETTES
Pour paramétrer un format d'étiquette éditable depuis les fiches articles, il faut créer une vue dont le code commence par les lettres ETIQ.
Le format par défaut doit s'appeler ETIQUETTE. Son existence est indispensable.
Dans le paramétrage de la Vue, vous déterminez les informations de la fiche article qui doivent être présentes sur l'étiquette et si elles sont positionnées à gauche, à droite ou au centre de chaque ligne d'étiquette.
Une fonctionnalité permet à chaque utilisateur d’avoir son propre format d’étiquette article selon l'imprimante disponible sur son poste de travail.
Il suffit de créer d'autres vues qui contiennent d'autres formats et qui se nomment différemment comme ETIQ-DEPOT1 ou ETIQ-DUPONT.
Dans chaque fiche utilisateur, vous disposez d'un champ "Etiquette article" qui est à paramétrer parmi les champs visibles.
Si ce champ est vide ou que le code saisi n’existe pas, alors l’étiquette standard de code ETIQUETTE est utilisée depuis la fiche article.
Si ce champ contient le code d’un format d’étiquette, alors ce format sera utilisé quand cet utilisateur éditera des étiquettes articles.
VUES CORRESPONDANT A DES MENUS SUR LES MOBILES
La syntaxe générale est "MOBILEXX-Libellé du menu", XX étant l'ordre d'affichage dans menu si non nul.
Pour paramétrer un inventaire par article sur les mobiles, la syntaxe est MOBILEXX-Inventaire.
Pour paramétrer un inventaire par emplacement sur les mobiles, la syntaxe est MOBILEXX-Inventaire Emplacements.
Pour les vues déclarant la présence d'un inventaire sur les mobiles, la déclaration des colonnes est sans importance et sans effet.
Généralités sur la gestion de fichiers
Une ligne de boutons fonctionnels en haut de page est commune à tous les types de fichiers.Il s'agit de :
| pour enregistrer vos dernières modifications | |
| pour vider tous les champs afin de créer une nouvelle fiche | |
| prend la fiche courante comme modèle et en crée une autre identique
dont il suffit de saisir le code. Une duplication de fiche a été faite | |
| pour renommer votre fiche, ce qui effectue un changement de code dans
tous les fichiers. Une fenêtre supplémentaire vous demande le nouveau code qui remplacera l'ancien et si ce changement de code
doit être effectué également l'Historique des mouvements de stock. Cette puissante fonction est conditionnée par une option dans chaque fiche utilisateur. | |
| Supprime la fiche courante. Avant d'autoriser une suppression de fiche, le logiciel contrôle qu'elle n'est pas utilisée dans un document. | |
| Se rend sur la première fiche du fichier | |
| Se rend sur la fiche précédente | |
| Se rend sur la fiche suivante | |
| Se rend sur la dernière fiche du fichier | |
| Réaffiche la liste complète pour choisir une nouvelle fiche | |
| permet de rechercher une nouvelle fiche sans revenir dans la liste. Il faut saisir un code ou le début d'un code à droite du bouton "Rech" puis cliquer sur ce bouton. S'affiche alors la fiche correspondante, ou la fiche suivante si on a saisi le début d'un code. | |
 | permet de modifier l'apparence d'une fiche :
Vous pouvez modifier la position de chaque champ ainsi que son libellé et sa longueur. Cette puissante fonction est conditionnée par une option dans chaque fiche utilisateur. |
Gestion des "Quotes" dans les codes de fiche
Dans tous les fichiers, en cas de saisie d'une Quote ( ' ) dans un code de fiche, elle est remplacée automatiquement par un Tiret bas ( _ ).
Note : il est toujours possible de saisir des quotes dans les désignations.
Pour les fiches importées qui contiendraient des Quotes et donc posent problème, elles sont remplacées par des "Tirets bas" pendant l'utilisation des flèches de navigation.
Il suffit donc de sélectionner la fiche précédente dans la liste et cliquer ensuite sur ">" pour faire disparaitre une Quote existante dans un code de fiche.
Caractères interdits dans les codes des fiches
Sont prohibés les caractères séparateurs ou généralement interdits dans les URL (adresses internet) et les noms de fichiers.
Ces caractères sont automatiquement remplacés par des tirets bas _.
' (la simple-quote)
" (la double-quote)
’ (l'apostrophe)
+ & % # : ; !
{ } [ ] / \ < >
Les caractères spéciaux autorisés sont :
- _ ( ) = . , ? §
Saisie de fiches sans code d'identification
Ce cas se produit quand on saisit le contenu d'une fiche en oubliant de préciser son code (sur fond grisé).
Si vous enregistrez une fiche sans code, elle est neutralisée et n'apparaît plus.
Les fiches sans code ne sont pas utilisables dans Stocknet et donc ne sont pas affichées dans les listes.
Elles seront supprimées lors du prochain Contrôle de la base (Menu dans le chapitre Divers).
Ceci fonctionne de la même façon avec les codes inexistants pour tous les fichiers : Articles, Clients...
Icônes fonctionnelles
Dans les nombreux écrans de Stocknet , de petites images permettent d'actionner des fonctionnalités qui leur sont associées : | Création de fiche. | ||||||||
 | Dans les menus, création d'une nouvelle occurence (fiche ou document) | ||||||||
 | Modification d'un fichier ou d'une fiche. | ||||||||
 | Suppression d'une ligne | ||||||||
 | Impression d'une liste ou d'un document sur papier. | ||||||||
 | Aperçu avant une impression de document. | ||||||||
 | Exportation d'une liste vers le logiciel Excel | ||||||||
 | Exportation dans un fichier au format Ascii | ||||||||
 | Consultation du Détail des quantités pour un article | ||||||||
 | Consultation de l'Historique des mouvements de stocks | ||||||||
 | Edition d'une étiquette depuis les lignes de document ou dans une fiche article | ||||||||
| Recherche dans un fichier | |||||||||
| Envoi d'un courriel depuis un document | |||||||||
| Validation et Enregistrement | |||||||||
| Aide en ligne | |||||||||
 | Aide contextuelle | ||||||||
| Dans l'aide en ligne, accès à une vidéo explicative | |||||||||
| Passage en langue française | |||||||||
| Passage en langue anglaise | |||||||||
Différentes procédures de sauvegardes
Il existe différents types de sauvegardes de vos données concernant plusieurs natures de problèmes :- Sauvegarde de précaution
En cas de manipulation dangereuse comme le lancement d'un utilitaire pouvant altérer vos données, vous pouvez lancer une sauvegarde ponctuelle de vos bases de données à tout moment (au menu Sauvegarde).
En cas de regret ou de constatation que des dommages ont été causés, vous pouvez demander une restauration auprès du service maintenance de Stocknet .
Attention, cette fonctionnalité n'est pas opérationnelle sous SQL Server.
- Perte de données logicielles
Une copie de vos bases de donnée est effectuée chaque nuit sur le même serveur mais dans un disque secondaire. Ces sauvegardes quotidiennes sont conservées pendant 30 jours.
Elles peuvent être restaurées sur demande au jour de votre choix.
Ce type de sauvegarde traite le cas d'une mauvaise manipulation d'un utilisateur ou d'une perte accidentelle de donnée, sans qu'une sauvegarde de précausion est été effectuée avant l'incident.
- Panne matérielle légère
Deux disques durs en miroir hébergent en permanence vos données pendant que vous travaillez sur le serveur de Stocknet .
Si l'un d'entre eux était défaillant, il serait remplacé par un nouveau, ceci sans aucune perte de données ni interruption dans la plupart des cas.
Si les deux disques étaient défaillants simultanément, la sauvegarde nocturne et quotidienne devrait être restaurée et vous récupériez les données de la veille.
- Panne matérielle lourde ou défaillance sévère de l'hébergeur
Une sauvegarde externe est réalisée sur un serveur dans une autre salle blanche complètement indépendante, située dans une autre région de France.
En cas de défaillance complète du serveur principal, il est possible de redémarrer avec une autre adresse URL sur ce serveur de secours totalement indépendant du premier.
- Sauvegarde autonome par vos soins
Vous pouvez récupérer votre base de données sur votre ordinateur de façon complètement autonome et à n'importe quel moment à l'aide du menu "Sauvegarde" à l'intérieur de Stocknet .
Ceci vous permet d'être indépendant pour la préservation de vos données.
Une période de récurrence est à déterminer par votre service informatique comme la semaine par exemple.
L'existence d'un serveur de secours situé dans une 2ème salle blanche contenant les données de la veille permet d'assurer une permanence du service dans les cas les plus lourds.
Sécurité et cryptage des données
* Codes d'accès :Pour pénétrer dans votre dossier Stocknet et accéder à vos données, il est nécessaire et indispensable de disposer de 3 informations :
- Le code de votre dossier, unique par entreprise
- Le code d'identification en tant qu'utilisateur (login)
- Un mot de passe saisi sous forme cryptée
Le mot de passe de chaque utilisateur n'est enregistré nulle part afin de ne pas être récupérable par quiconque.
Seule son empreinte de forme complexe est sauvegardée dans la fiche utilisateur.
Pour entrer dans Stocknet , l'empreinte du mot de passe saisi est comparée avec celle de la fiche utilisateur afin d'être reconnue.
La composition de votre mot de passe peut être assujettie à des règles de complexité comme contenir un chiffre ou un caractère non alphanumérique.
Il est recommandé de changer régulièrement de mot de passe.
* cryptage des données :
Tous les échanges entre les ordinateurs des utilisateurs et les serveurs de Stocknet se font en mode sécurisé (https).
Les informations transférées sont ainsi cryptées pendant qu'elles transitent sur le web.
Des certificats SSL protègent tous les noms de domaines utilisés.
* Contrôle des ordinateurs :
Lors de chaque usage de Stocknet , un cookie est sauvegardé dans l'ordinateur de l'utilisateur.
Ce cookie est un numéro unique sur 5 chiffres et correspond à un numéro de machine.
Afin de contrôler les ordinateurs qui se connectent à votre dossier, il est possible de paramétrer la liste des Ordinateurs susceptibles de le faire.
* Contrôle des adresses IP :
Dans chaque fiche Utilisateur, il est possible de saisir l'adresse IP avec laquelle il est censé se connecter.
Cette adresse IP est alors contrôlée lors de chaque accès à Stocknet . Cette fonction de contrôle n'est utilisable que si l'utilisateur possède une adresse IP fixe, constante dans le temps.
* Tests d'intrusion :
Régulièrement un ensemble de tests se basant sur les guides de l’OWASP sont effectués, à la fois dans l'applicatif et sur chaque serveur.
OWASP (Open Web Application Security Project) est une communauté en ligne travaillant sur la sécurité des applications Web. Sa philosophie est d'être à la fois libre et ouverte à tous.
Le niveau atteint actuellement correspond à Testing Guide Version 4 et Top Ten 2013.
Sont traitées notamment les intrusions sous forme d'injections SQL ou selon le procédé Cross Site Scripting (XSS).
Tolérance de cookies
Votre ordinateur doit accepter les cookies gérés par Stocknet .Pour paramétrer cette autorisation exclusivement pour le service en ligne Stocknet , vous pouvez consulter une documentation en cliquant ici.
Ainsi, le domaine "stocknet.fr" est déclaré comme étant autorisé à déposer un cookie dans votre ordinateur.
Travail à distance
Il faut prendre en compte que pendant qu'un utilisateur travaille sur Stocknet , l'enregistrement de ses données et la prise en compte de ses modifications s'effectuent à quelques centaines de kilomètres de distance sur un serveur hautement sécurisé.Stocknet fonctionne avec des connexions distantes qui ne sont pas aussi durables dans le temps que le serait un logiciel résident sur un ordinateur comme le sont Excel ou Word.
Ces connexions ont une durée de vie limitée et s'interrompent si aucune sollicitation n'est effectuée sur le serveur.
Sur internet, une session est une période de temps entre votre début de connexion et la fin de votre activité qui est détectée par l'absence de tout mouvement.
Si votre session est interrompue, toutes les variables d'environnement à priori sont perdues et il serait dangereux de continuer à travailler d'où le retour automatique à la page accueil.
C'est pourquoi, il est prudent de terminer un travail ou de l'enregistrer avant de s'éloigner de son ordinateur pour une autre activité.
Il s'agit des fichiers de données qui n'évoluent pas de façon importante dans le temps, contrairement au documents.
Ce sont principalement les articles, clients, fournisseurs.
Il sert de clé d'identification pour accéder aux fiches articles.
Il existe deux autres clés possibles pour identifier les articles : la Référence fournisseur et le Code à barre.
Tous deux sont rendus actifs derrière des paramètres dans le menu Paramétrage.
En tout, il est donc possible de déclarer trois clés d'accès qui peuvent être saisies indifféremment depuis les documents pour appeler une fiche article.
Notion de regroupement d'articles
Un premier code de regroupement est la famille article (maximum de 10 caractères)
Un deuxième code de regroupement est la sous-famille article (maximum de 10 caractères)
Ces deux codes de regroupement sont facultatifs, peuvent être imbriqués ou indépendants l'un de l'autre.
Un article peut appartenir à une seule famille et à une seule sous-famille.
Si l'on veut d'autres notions de regroupement, on peut ouvrir l'option Catalogues qui sont en nombre illimité.
Un article peut appartenir à autant de catalogues que nécessaire.
De nombreuses caractéristiques peuvent être précisées par article :
Longueur, Largeur, Hauteur dont le produit des trois donne le volume.
Couleur, Poids, Prix moyen pondéré (calculé automatiquement), Prix d'achat, Prix de vente...
Sur les colonnes de droite sont habituellement affichées tous les cumuls de quantités en stock.
Il y a 3 stocks courant pour chaque article :
Stock magasin = Stock physiquement en rayon = Stock disponible + Cdes clients
Stock disponible = Stock magasin - Cdes clients = Stock réellement utilisable = Stock affiché partout dans Stocknet
Stock virtuel = Stock futur ou prévisionnel = Stock disponible - Pré-commandes clients + Commandes fournisseurs
Pour consulter la composition détaillée du fichier Articles avec la longueur de chacun des champs, Cliquez ici.
Le code d'accès ne fait que 5 caractères maxi mais en comporte le plus souvent 3.
Le seul champ descriptif est la Désignation (40 caractères).
Pour consulter la composition détaillée du fichier Familles Articles avec la longueur de chacun des champs, Cliquez ici.
La notion de sous-famille est accessible à l'aide d'un paramètre général.
Si l'option est ouverte, un champ supplémentaire est visible dans la fiche Article.
Il s'agit d'un code de regroupement des articles au même titre que les Familles.
Les fiches de sous-familles se trouvent à l'intérieur du fichier des Familles.
Il n'y a pas de contrôle qu'une sous-famille appartient toujours à la même famille.
Si l'on souhaite qu'une sous-famille dépende d'une famille comme dans une arborescence,
il faut mettre en place une codification adaptée pour s'y retrouver.
Exple : famille FA et sous-familles FA1, FA2, FA3...
Le code client servant d'identifiant fait 20 caractères maxi.
La fiche client contient une adresse de livraison et une adresse de facturation qui ont chacune les zones suivantes :
Nom (40 caractères) , société (50 caractères),
Adresse 1, Adresse 2, Adresse 3 (50 caractères chacune),
Code postal (7 caractères), Ville (35 caractères) et Pays (30 caractères).
Si le type de client est 'I' comme Inactif ou 'O', le client correspondant est occulté dans les listes de clients depuis la saisie de documents.
Si sa valeur est 'V', il est invisible dans toutes les listes de clients. Il faudra fermer le paramètre "Client inactifs" pour le revoir et le réactiver.
Si sa valeur est 'C', il est visible, peut être commandé mais ne peut être expédié ou facturé.
Si sa valeur est 'B' ou 'D', il est visible mais se trouve bloqué et on ne peut saisir de documents.
Si sa valeur est 'A' ou 'N', le client est Normal et Actif.
Trois zones spécifiques de 15 caractères chacune permettent de préciser des caractéristiques particulières pour chaque client telles que une Région ou un secteur (ouverture sur option).
Pour consulter la composition détaillée du fichier Clients avec la longueur de chacun des champs, Cliquez ici.
La fiche fournisseur contient l'adresse complète de ce tiers.
Le code fournisseur servant d'identifiant fait 20 caractères maxi.
Pour consulter la composition détaillée du fichier Fournisseurs avec la longueur de chacun des champs, Cliquez ici.
Par utilisateur, vous déterminez s'il accède ou non à ce fichier.
Dans le cas où le fichier est vide et l'option ouverte, il apparaît dans les documents une liste déroulante avec les choix suivants : Messagerie, Poste, Express, Afrêtement
Dès que vous avez saisi au moins un Mode d'expédition dans le fichier correspondant, ce sont vos modes qui sont proposés dans la liste déroulante.
Vous pouvez déterminer l'ordre d'affichage et une désignation sur 30 caractères qui apparaîtra dans les documents sur papier.
Le code identifiant sauvegardé dans le fichier Documents, fait 5 caractères.
Un champ Commentaires permet de saisir des spécificités supplémentaires.
Le champ 'Emballage associé' permet, s'il est non vide et en cas de changement de Mode d'expédition dans un document, d'affecter automatiquement le Type d'emballage correspondant au document.
Pour consulter la composition détaillée du fichier Modes d'expédition, Cliquez ici.
Par utilisateur, vous déterminez s'il accède ou non à ce fichier.
Vous pouvez déterminer l'ordre d'affichage et une désignation sur 30 caractères qui apparaîtra dans les documents sur papier.
Le code identifiant sauvegardé dans le fichier Documents, fait 5 caractères.
Un champ Commentaires permet de saisir des spécificités supplémentaires.
Pour consulter la composition détaillée du fichier Types d'emballage, Cliquez ici.
Ce sont principalement les articles, clients, fournisseurs.
Fichier Articles
Le code article fait une longueur maximale de 15 caractères. Ce champ s'appelle également Référence.Il sert de clé d'identification pour accéder aux fiches articles.
Il existe deux autres clés possibles pour identifier les articles : la Référence fournisseur et le Code à barre.
Tous deux sont rendus actifs derrière des paramètres dans le menu Paramétrage.
En tout, il est donc possible de déclarer trois clés d'accès qui peuvent être saisies indifféremment depuis les documents pour appeler une fiche article.
Notion de regroupement d'articles
Un premier code de regroupement est la famille article (maximum de 10 caractères)
Un deuxième code de regroupement est la sous-famille article (maximum de 10 caractères)
Ces deux codes de regroupement sont facultatifs, peuvent être imbriqués ou indépendants l'un de l'autre.
Un article peut appartenir à une seule famille et à une seule sous-famille.
Si l'on veut d'autres notions de regroupement, on peut ouvrir l'option Catalogues qui sont en nombre illimité.
Un article peut appartenir à autant de catalogues que nécessaire.
De nombreuses caractéristiques peuvent être précisées par article :
Longueur, Largeur, Hauteur dont le produit des trois donne le volume.
Couleur, Poids, Prix moyen pondéré (calculé automatiquement), Prix d'achat, Prix de vente...
Sur les colonnes de droite sont habituellement affichées tous les cumuls de quantités en stock.
Il y a 3 stocks courant pour chaque article :
Stock magasin = Stock physiquement en rayon = Stock disponible + Cdes clients
Stock disponible = Stock magasin - Cdes clients = Stock réellement utilisable = Stock affiché partout dans Stocknet
Stock virtuel = Stock futur ou prévisionnel = Stock disponible - Pré-commandes clients + Commandes fournisseurs
Pour consulter la composition détaillée du fichier Articles avec la longueur de chacun des champs, Cliquez ici.
Fichier Familles Articles
Ce sont des regroupements d'articles par genre.Le code d'accès ne fait que 5 caractères maxi mais en comporte le plus souvent 3.
Le seul champ descriptif est la Désignation (40 caractères).
Pour consulter la composition détaillée du fichier Familles Articles avec la longueur de chacun des champs, Cliquez ici.
La notion de sous-famille est accessible à l'aide d'un paramètre général.
Si l'option est ouverte, un champ supplémentaire est visible dans la fiche Article.
Il s'agit d'un code de regroupement des articles au même titre que les Familles.
Les fiches de sous-familles se trouvent à l'intérieur du fichier des Familles.
Il n'y a pas de contrôle qu'une sous-famille appartient toujours à la même famille.
Si l'on souhaite qu'une sous-famille dépende d'une famille comme dans une arborescence,
il faut mettre en place une codification adaptée pour s'y retrouver.
Exple : famille FA et sous-familles FA1, FA2, FA3...
Fichier Clients
Chaque document correspondant à une sortie de stock est lié à un client destinataire.Le code client servant d'identifiant fait 20 caractères maxi.
La fiche client contient une adresse de livraison et une adresse de facturation qui ont chacune les zones suivantes :
Nom (40 caractères) , société (50 caractères),
Adresse 1, Adresse 2, Adresse 3 (50 caractères chacune),
Code postal (7 caractères), Ville (35 caractères) et Pays (30 caractères).
Si le type de client est 'I' comme Inactif ou 'O', le client correspondant est occulté dans les listes de clients depuis la saisie de documents.
Si sa valeur est 'V', il est invisible dans toutes les listes de clients. Il faudra fermer le paramètre "Client inactifs" pour le revoir et le réactiver.
Si sa valeur est 'C', il est visible, peut être commandé mais ne peut être expédié ou facturé.
Si sa valeur est 'B' ou 'D', il est visible mais se trouve bloqué et on ne peut saisir de documents.
Si sa valeur est 'A' ou 'N', le client est Normal et Actif.
Trois zones spécifiques de 15 caractères chacune permettent de préciser des caractéristiques particulières pour chaque client telles que une Région ou un secteur (ouverture sur option).
Pour consulter la composition détaillée du fichier Clients avec la longueur de chacun des champs, Cliquez ici.
Fichier Fournisseurs
Le fournisseur est un tiers qui approvisionne le stock en marchandises par l'intermédiaire du document 'Bon de réception Fournisseur' qui contient le code du fournisseur.La fiche fournisseur contient l'adresse complète de ce tiers.
Le code fournisseur servant d'identifiant fait 20 caractères maxi.
Pour consulter la composition détaillée du fichier Fournisseurs avec la longueur de chacun des champs, Cliquez ici.
Fichier Modes d expéditions
Une option est à ouvrir dans la fenêtre Paramétrage.Par utilisateur, vous déterminez s'il accède ou non à ce fichier.
Dans le cas où le fichier est vide et l'option ouverte, il apparaît dans les documents une liste déroulante avec les choix suivants : Messagerie, Poste, Express, Afrêtement
Dès que vous avez saisi au moins un Mode d'expédition dans le fichier correspondant, ce sont vos modes qui sont proposés dans la liste déroulante.
Vous pouvez déterminer l'ordre d'affichage et une désignation sur 30 caractères qui apparaîtra dans les documents sur papier.
Le code identifiant sauvegardé dans le fichier Documents, fait 5 caractères.
Un champ Commentaires permet de saisir des spécificités supplémentaires.
Le champ 'Emballage associé' permet, s'il est non vide et en cas de changement de Mode d'expédition dans un document, d'affecter automatiquement le Type d'emballage correspondant au document.
Pour consulter la composition détaillée du fichier Modes d'expédition, Cliquez ici.
Fichier Types d emballage
Une option est à ouvrir dans la fenêtre Paramétrage.Par utilisateur, vous déterminez s'il accède ou non à ce fichier.
Vous pouvez déterminer l'ordre d'affichage et une désignation sur 30 caractères qui apparaîtra dans les documents sur papier.
Le code identifiant sauvegardé dans le fichier Documents, fait 5 caractères.
Un champ Commentaires permet de saisir des spécificités supplémentaires.
Pour consulter la composition détaillée du fichier Types d'emballage, Cliquez ici.
Saisie d'Inventaire
PRINCIPE :Le cadre supérieur permet la Sélection des articles concernés par la saisie d'inventaire.
Vous pouvez choisir l'initiale d'une série d'article, une famille d'articles ou bien des emplacements Picking ou Rack...
Une fois cet ensemble d'articles défini, vous le validez par le bouton 'Sélection des Articles'
Ensuite, il est prévu d'éditer sur papier (icône
Enfin, les valeurs trouvées seront saisies et validées, engendrant ainsi le remplacement du stock théorique par le stock réel et une ligne d'historique par mouvement de stock.
FONCTIONS :
Chaque quantité saisie est celle trouvée physiquement par le magasinier dans les rayons.
Elle correspond à la valeur réelle amenée à remplacer la valeur théorique (ou informatique) dès qu'elle sera validée ou enregistrée.
L'icône représentant une imprimante permet d'éditer les feuilles de saisie d'inventaire à destination des magasiniers.
Cette feuille contient la liste des articles sélectionnés avec une zone encadrée par article pour saisir le stock réel constaté physiquement dans les rayons.
Le nombre maximum d'articles sur cette feuille est un paramètre modifiable.
Le bouton Enregistrer recopie la valeur de stock réelle saisie dans la valeur théorique et génère à l'occasion une ligne d'historique avec la différence.
Seule la page en cours est concernée afin de ne traiter que des informations visibles et donc contrôlées visuellement.
Si vous cliquez sur le bouton de Réinitialisation, toutes les quantités de la page en cours sont réinitialisées à vide.
Ceci est différent de la valeur 0 qui est saisie seulement en cas de stock nul.
Attention, comme pour les autres boutons, seule la page en cours est traitée afin de ne pas modifier des données qui ne sont pas visibles
Les types de mouvements AJUS,AJUC,AJULEC,AJUSUP,AJU+,AJU- peuvent être affectés lors d'un ajustement d’inventaire.
La plupart du temps, il s’agit d’une modification du stock pendant laquelle un emplacement, un lot ou une référence commande sont modifiés.
Dans ce cas un couple de mouvements sont enregistrés : AJU- qui précise ce qui a disparu (les anciennes valeurs) et AJU+ qui contient les nouvelles valeurs saisies.
Dans le cas où il s’agit d’une création de stock, alors le type de mouvement est AJUS.
Si une réaffectation du stock global est nécessaire en cas de différence avec la somme des dépôts, alors le type de mouvement est AJUC.
Si un ajustement est effectué lors d'une suppression de ligne d'inventaire, alors le type de mouvement est AJUSUP.
Si une notification dans l'historique est souhaitée bien qu'il n'y ait pas eu de modification du stock, alors le type de mouvement est AJULEC.
Saisie d'inventaire sur téléphone mobile ou sur PDA connecté :
Pour déclencher l'apparition d'un menu Inventaire dans la version mobile de Stocknet , il faut créer une vue spécifique dans la liste des articles.
Soit cette vue se nomme "MOBILEXX-Inventaire emplacements" et la saisie par emplacement est ajoutée dans les menus sur mobile.
Soit cette vue se nomme "MOBILEYY-Inventaire" et c'est l'inventaire classique qui est ajouté sur mobile.
(c'est l'un ou l'autre menu mais pas les deux).
Pour effectuer une saisie d'inventaire sur mobile, après avoir cliqué sur le menu correspondant, il faut déjà sélectionner un dépôt comme c'est le cas sur les ordinateurs.
Le principe est ensuite de saisir un emplacement ou un code à barre dans l'entête, avec le lecteur du PDA ou du mobile.
Puis on appuie sur le bouton "Actualiser" pour n'afficher que les articles concernés.
Enfin on saisit la quantité constatée à la place de celle attendue si elle est différente.
Le stock est immédiatement mis à jour comme c'est le cas sur les ordinateurs.
Gestion d'Inventaires élaborée
Un paramètre général ouvre cette gestion élaborée permettant la conservation de trois inventaires successifs.Pour chaque inventaire la procédure est la suivante :
- A une date donnée par exemple le 31/12, établissement de l'inventaire physique par les magasiniers.
Des modèles de saisie peuvent être imprimés depuis le menu Inventaire classique.
- Saisie des documents d'entrées/sorties en retard dont les stocks sont déjà présents en entrepôt.
Les dates des documents doivent être établies en fin de l'exercice précédent.
- Entrée dans le menu "Gestion d'inventaires" et ouverture d'un nouvel inventaire.
Cette action va réaliser une photographie des stocks par article avec un détail par dépôt, emplacement et lot inclus.
Ces valeurs figées des stocks pourront étre rééditées pendant des mois ultérieurement.
- Pendant que l'activité normale des saisies d'entrées/sorties recommence sur le nouvel exercice,
il sera possible de saisir en différé les ajustements entre le stock physique réalisés et le stock théorique figé.
- Quand la saisie des ajustements sera terminée, il sera temps de procéder à la fermeture de l'inventaire en cours.
Cette fermeture génèrera tous les mouvements de stocks correspondant aux ajustements dans le stock réel en cours.
Pendant un inventaire en cours, les fonctions disponibles sont :
- Réouverture de l'inventaire avec une nouvelle photographie du stock. Les valeurs à inventorier sont réinitialisées.
Cette action est envisageable si des documents de l'ancien exercice ont été oubliés. - Modification de l'inventaire en cours avec les valeurs constatées lors de l'inventaire physique
- Clôture de l'inventaire en cours qui deviendra non modifiable avec affectation des modifications dans les stocks réels.
- Consultation des stocks au moment de l'ouverture de l'inventaire
- Consultation des stocks après l'intégration des premiers ajustements saisis, avant que ceux-ci ne soit terminés
- Consultation uniquement des modifications effectuées sur l'inventaire en cours
Lors de cette édition, une sélection est possible sur un dépôt particulier ou sur un ou plusieurs articles.
Lorqu'un inventaire est terminé et clôturé, il est possible d'en ouvrir deux autres sans effacer le premier.
On obtient trois inventaires tournants dont il est possible de comparer les valeurs.
Historique des mouvements de stocks
Chaque modification sur le stock d'un article génère une ligne dans le fichier Historique des mouvements de stocks.Ce fichier permet de retrouver et d'expliquer toute valeur du stock à un moment donné.
En plus des données de base (Article, dépôt, emplacement, lot, état, numéros de série)
sont sauvegardées les quantités mouvementées réelles et prévisionnelles, les stocks globaux et du dépôt concerné après le mouvement ainsi que toutes les caractéristiques et l'environnement de l'opération réalisée.
Chaque ligne contient bien sûr la date et l'heure, le numéro de document s'il y a lieu, etc...
Deux champs particuliers permettent de préciser le contexte et la nature du mouvement.
- La nature du mouvement également appelée le type du mouvement (de nom technique 'hismvt')
Les contenus possibles sont :
UTIL = Modification d'un stock depuis un Utilitaire
IMP = Importation de stocks, décliné en plusieurs valeurs selon le type d'importation
IMPAUTO = Importation automatique
REGUL = Détection d'un décalage entre le stock global et la somme des dépôts
AJU : Ajustements d'inventaire, décliné en quatre valeurs :
. AJUS = Saisie d'un nouvel emplacement et d'une nouvelle quantité
. AJU- = Anciennes valeurs lors d'un changement de quantité
. AJU+ = Nouvelles valeurs lors d'un changement de quantité
. AJUC = Recalcul du stock global
. AJUL = Trace dans historique sans modification du stock Les types de documents d'achats : COMF,RFO,FAF
Les types de documents de ventes : PCDE,CDE,CDT,EXP,REC,FAC
Les types de documents directs : ENT,SOR,RTC,PRET
Les Transferts entre depôts : TRA-,TRA+
Les Ordres de fabrications : DFA-,DFA+,OFA-,OFA+,OFB-,OFB+,FAB-,FAB+
- Le contexte ou l'action réalisée (de nom technique 'hiscontexte')
Les contenus possibles sont :
INVENT = Saisie d'inventaire par article
INVEMP = Saisie d'inventaire par emplacement
SAICRE = Création de ligne de document
SAIANN = Annulation de l'ancienne valeur dans une modification de ligne de document
SAIMOD = Nouvelle valeur dans une modification de ligne de document
SAISUP = Suppression d'une ligne de document pendant une saisie avec la case de suppression située à droite
DOCSUP ou SUP = Suppression complète d'un document avec le bouton 'Suppr' situé en entête
REPANN = Annulation d'une ligne pendant une reprise de document
REPMOD = Apparition de la ligne générée pendant une reprise de document
REPREL = Génération d'un reliquat pendant un ereprise de document
REP- = Suppression lors d'une Reprise en série de documents (menu Reprises)
REP+ = Génération lors d'une Reprise en série de documents (menu Reprises)
DUP+ = Duplication lors d'une Reprise en série de documents (menu Reprises)
CDTANN = Annulation d'une ligne de commande groupée
CDTMOD = Génération de ligne de Bon de conditionnement depuis une commande groupée
DETMVT = Importation de Mouvements de stock
DETETAT = Importation d'états de stock
DETHIS = Importation de lignes d'historique de mouvements de stock
CMARQUE = Ligne de commande fournisseur générée en contremarque
PDA = Importation de mouvements saisis avec notre interface Scansoft depuis un terminal PDA
Si un mouvement est effectué depuis un smartphone, les caractères _M sont ajoutés aux contextes ci-dessus.
Enfin des anciens codes émis avant 2017 peuvent subsister tels que : ANN,MOD,SUP,CRE,DETM,DETE
Codes à barre et étiquettes
Un paramètre général ouvre cette fonction dans la fenêtre Paramétrage, Chapitre 'Gestion de stock par article'.Détermination d'un système de codes à barre :
Une fois l'option ouverte, vous pouvez paramétrer au même endroit deux séquences de caractères qui seront automatiquement insérées avant et après l'édition du champ 'Code à barre' de l'article afin de le visualiser sous forme de barres.
Ces séquences de caractères dépendent de la norme de votre codification. Un paramétrage conseillé est "< span style='font-size:12pt;font-family:Free3of9'>*" et "*< /span >". Ces paramètres déclarent la police de caractères correspondant aux barres à éditer et le corps (ou hauteur) de celles-ci.
Impression de codes à barre depuis votre ordinateur :
Vous pouvez télécharger une police standard "Free 3 de 9" en cliquant ici puis vous devrez l'installer sur votre ordinateur en double-cliquant sur le fichier "Free3of9.ttf" une fois décompressé.
Si en éditant une étiquette, des inscriptions s'éditent en haut ou en bas de page telles que la date ou l'adresse URL, il faut modifier le paramétrage de votre mise en page dans votre navigateur.
Par exemple sous Firefox, il faut cliquer sur l'onglet orange en haut à gauche de la fenêtre, puis cliquer sur le menu Imprimer et le sous-menu Mise en page.
Ensuite dans l'onglet "Marges et entêtes", vous devez déclarer à Vide les inscriptions à effectuer et éventuellement modifier les marges.
Pour éditer une étiquette de petite taille, vous devez réduire les marges (éventuellement à 0) dans cet onglet de votre navigateur.
Paramétrage du contenu des étiquettes par article :
Un paramètre général se trouve dans la rubrique "Editions de documents" du menu Paramétrage.
Il s'agit du Type de modèle d'étiquette qui ouvre cette fonctionnalité s'il est non vide.
Sous le type de modèle, vous pouvez paramétrer les endroits où vos étiquettes sont éditables (documents ou fiches articles) ainsi que leur taille, les marges au-dessus, en-dessous et entre les étiquettes.
Dans le cas d'un développement spécifique avec un modèle particulier pour votre dossier, ce type porte le nom de votre dossier.
Si ce type est non vide mais sans développement spécifique, alors les champs édités dans l'étiquette sont le code article, sa désignation, sa référence fournisseur et le codes à barre.
Si ce type possède la valeur PARAM, alors vous pouvez paramétrer de façon autonome le contenu de vos étiquettes.
Pour cela il faut d'abord ouvrir l'option de Gestion des vues et créer une vue de code ETIQUETTE. Dans cette vue vous pourrez déterminer les champs souhaités dans l'ordre d'édition, leur alignement (gauche, droite ou centré) ainsi que la hauteur des caractères en points pour chaque champ édité.
Utilisation générale des Codes à barre dans Stocknet :
- un champ Code à barre est ajouté dans chaque fiche article (sous sa référence).
- vous pouvez partout saisir ce code à barre comme une deuxième clé d'accès aux articles, en lieu et place de la référence article.
- dans les listes d'articles comportant une colonne Code à barre, celui-ci apparaît sous forme de barres
grâce aux 2 séquences de caractères saisies dans le paramétrage.
- en saisie d'inventaire, le code à barre est affiché sous forme de barres sur les imprimés servant à l'inventaire physique.
Utilisation dans les documents d'entrées et de sorties :
- De façon individuelle dans un champ de saisie unique, en étant positionné sur la référence article de chaque ligne,
une douchette ou tout autre détecteur de code à barre pourra recopier dans
Stocknet
.
le code qu'elle aura capté en remplacement du clavier.
A l'enregistrement du document, le code à barre saisi se verra remplacé par la référence réelle de l'article.
- De façon groupée, pour énumérer les articles contenus sur une palette par exemple.
Il faut au préalable ouvrir le paramètre "Champ de Saisie par douchette" dans les entêtes de documents.
Ensuite dans chaque entête de document, un champ spécifique permettra de recevoir le contenu d'une douchette sous la forme d'une série de couples de données [ code à barre ; quantité; ].
L'ensemble des articles détectés par la douchette pourra ainsi se déverser en une fois dans le document.
A l'enregistrement du document, ces couples de données se transformeront en lignes officielles d'entrée ou de sortie de stock.
- De façon particulière, en reprise de commande fournisseur en réception fournisseur (si paramètre dédié ouvert)
il est possible d'effectuer une saisie groupée des articles réceptionnés à l'aide d'une douchette
grâce au même champ de saisie d'une série de couples de données [ code à barre ; quantité; ].
Vous pouvez tester ces éléments dans le dossier de démonstration DEM de Stocknet .
Lecture directe de codes à barres depuis un smartphone :
Sur la version mobile de Stocknet , il est possible d'alimenter un champ de saisie avec un lecteur de codes à barre utilisant l'appareil photo du téléphone.
Pour cela, il suffit d'installer une application qui remplit cette fonction en substituant le clavier natif du smartphone par un clavier spécifique comportant un touche d'appel du scanner.
Se rendre sur le service d'acquisition Play Store et choisir les mots clefs "keyboard scanner" pour sélectionner les applications.
Installer l'application "Barcode/NFC Scanner keyboard".
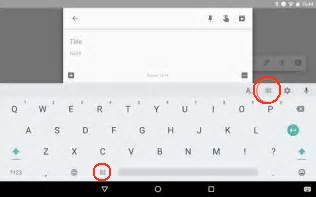
D'autres applications sont possibles comme "Ucom Free Barcode Scanner" ou "Nico Barcode Keybord".
Une fois le nouveau clavier installé, vous disposez de cette touche d'appel du scanner au sein de l'application mobile de Stocknet .
En l'utilisant depuis un champ de saisie, vous récupèrerez les chiffres du code à barres scanné à l'aide du viseur.
Note : pour éviter le message Barcode/NFC précisant que vous avez une version de démo, il suffit de payer une fois 3,59 euros.
Gestion multi-dépôts
Chaque dépôt correspond à un entrepôt ou un endroit où sont stockés des articles.Ce peut être des pièces en réparation dans un lieu particulier, ou des pièces prêtées à l'extérieur des entrepôts.
La somme des quantités contenues dans chaque dépôt doit donner le stock total de l'entreprise.
Nous obtenons un partitionnement du stock très souvent utilisé et indispensable à la gestion du stock.
Le paramétrage des dépôts se fait dans la rubrique "Option multi-dépôts" de l'écran de paramétrage.
Soit vous utilisez plus de 3 dépôts et il faut cocher l'option "Fichier autonome" qui permet d'avoir un nombre illimité de lieux de stockage. En réalité, comme des listes déroulantes sont le plus souvent utilisées pour choisir un dépôt, il est déconseillé d'en avoir plus d'une cinquantaine.
Si vous avez moins de 4 dépôts, vous pouvez ne pas cocher cette 1ere option et le deuxième paragraphe de cette rubrique de paramétrage permet de préciser le nom des dépôts de stock (3 au plus).
Si vous saisissez un nom vide, cela signifie que le dépôt n'existe pas.
Le numéro de dépôt obligatoire pour les utilisateurs de type client permet que ceux-ci ne puissent pas changer de dépôt en cours de saisie. Ils sont ainsi rattachés par exemple au dépôt central.
Cette fonction est désactivée en cas de numéro vide ou nul. Le numéro maximum est 3.
Le choix de ne pas dépasser 3 dépôts, permet d'avoir les valeurs des stocks par dépôt dans les listes d'articles à côté du stock global.
Si vous avez plus de 3 dépôts, les stocks par dépôt ne sont plus contenus à l'intérieur de la fiche Article mais dans un fichier particulier appelé "Détail Quantité" qui peut être édité sous forme de tableau.
Dans l'historique des mouvements de stocks, vous pouvez afficher le stock du dépôt après le Mouvement dela même façon que le stock global.
Gestion des emplacements Picking et Rack
Il s'agit d'une gestion simplifiée pour gérer les emplacements Picking et Rack dans un entrepôt.L'ouverture des options correspondantes se fait dans le paramétrage, rubrique 'Gestion de stock par article'.
Aussitôt les champs Picking et Rack peuvent être affichés dans la fiche Article et les colonnes Picking et Rack sont ajoutés dans les Bons de conditionnement, livraisons expédiées et entrées / sorties de stocks.
Lors des entrées de stock, des codes quelconques sont saisis pour identifier les emplacements Picking et Rack (à vous donc de définir une terminologie propre à l'entrepôt).
Ces codes sont ajoutés dans les champs de la fiche article et reproposés pendant les sorties de stock.
Il n'est pas géré de quantité par emplacement, c'est au gestionnaire d'effacer un code quand un emplacement est vide.
Parallélement aux entrées/sorties de stock, il est possible d'ajouter ou de supprimer des codes emplacements depuis la fiche article.
Note : ces champs Picking et Rack étant renommables, vous pouvez les utiliser dans le cadre d'autres besoins tels que 'Type de stock' ou 'N° de série'...
Gestion des emplacements avec fichier autonome
Il s'agit d'une gestion plus évoluée des emplacements puisque les codes saisis sont contrôlés à l'aide de listes déroulantes et les quantités gérées par emplacement.L'ouverture de l'option correspondante se fait dans le paramétrage, rubrique 'Gestion détaillée des quantités', avec la case à cocher 'Gestion d'emplacements par dépôt'.
Cette fonction va de paire avec la Gestion de multiples dépôts dans un Fichier autonome.
Pour chaque dépôt, vous pouvez préciser comment sont gérés les emplacements selon 3 niveaux :
- Type N : Aucun emplacement spécifié dans ce dépôt, pas de colonne correspondante dans les documents
- Type U : Un emplacement par article et un seul, il est saisi ou modifié lors des entrées en stock
- Type P : Plusieurs emplacements par article, une liste déroulante des emplacements est proposée dans les documents
avec un champ de saisi s'il s'agit d'un nouvel emplacement.
L'option de Gestion des types d'emplacements permet de définir des limites par emplacement de quantité, poids, volume, largeur, hauteur, longueur.
Vous définissez à quel type d'emplacement correspond chaque emplacement pendant les entrées de stock ou en saisie d'inventaire.
Ensuite, dès qu'une valeur contenue dans la fiche Type d'emplacement est atteinte, ce champ type apparaît en couleur rose avec au survol en bulle d'aide la cause de l'alerte.
Gestion des lots
De même que la gestion des emplacements permet un partitionnement des stocks selon un critère physique, un lieu géographique,de même la gestion des lots autorise un partitionnement selon un critère logique : on attribut un numéro de lot à un groupe d'articles de la même référence et possédant les mêmes caractéristiques (prix, date de péremtion...).
L'ouverture de l'option correspondante se fait dans le paramétrage, rubrique 'Gestion détaillée des quantités', avec la case à cocher 'Gestion des lots par dépôt avec méthode FIFO'.
Cette fonction est sous-jacente de la Gestion de multiples dépôts dans un Fichier autonome.
Pour chaque dépôt, vous devez préciser s'il supporte la gestion des lots ou non.
De même pour chaque article, vous devez préciser s'il est loti ou non (s'il possède des numéros de lots).
Dans les entrées de stock, vous devez saisir un numéro de lot par ligne, dès que le dépôt et l'article en cours supportent la gestion des lots. Dans les sorties de stock, les numéros de lots saisis en entrée sont proposés, classés par ordre alphabétique.
La gestion des lots permet de travailler avec la méthode Fifo (premier entré, permier sorti).
La liste de tous les lots d'un article peut être obtenue en cliquant sur les icônes
 ou derrière le menu "Détail Qtés".
ou derrière le menu "Détail Qtés".Vous pouvez associer une date de péremption à chaque lot si le paramètre correspondant est ouvert.
Dans ce cas, elle sera saisie en même temps que le numéro de lot dans les entrées de stocks.
Il est possible d'utiliser la gestion des lots pour gérer les tailles et coloris.
Il suffit de saisir comme lot le couple taille+colori, par exemples : BLEU48, 50NOIR ou 44_BEIGE...
Une quantité en stock sera gérée pour chaque couple taille+colori.
Vous pouvez saisir ou rectifier des numéros de lots en saisie d'inventaire.
Dans le module d'importation de Quantités en stock, vous pouvez préciser leur numéro de lot à chaque quantité d'articles.
Il existe une fonction de gestion qui permet d'effectuer la liste des lots parvenus à quelques jours de leur date de péremption,
et de prévenir les responsables des dépôts qui les contiennent afin d'accélerer leur consommation.
Gestion de nomenclatures
Une fois l'option générale ouverte dans le menu Paramétrage, dans chaque article vous pouvez préciser si une nomenclature est associée à cette article et de quel type il s'agit.L'article de base à partir duquel on déclare une nomenclature s'appelle article "composé".
Les articles qui sont inclus dans la nomenclature sont appellés articles "composants".
Le type de nomenclature définit son comportement pendant la saisie des documents et comment les stocks se mettent à jour.
Les 4 types de nomenclatures sont :
- Articles se substituant au composé
-> le composé disparait et se trouve remplacé par les composants
Un signe + est ajouté devant chaque composant avec la quantité servant de coefficient
- Articles ajoutés avec mise à jour des stocks
-> le composé et les composants sont tous gérés en stock
Un signe = est ajouté devant le composé et un signe + est ajouté devant chaque composant avec la quantité servant de coefficient
- Articles ajoutés, composé sans stock
-> les composants se substituent au composé pour la mise à jour des stocks, le composé n'est qu'un contenant indicatif
Un signe = est ajouté devant le composé et un signe + est ajouté devant chaque composant avec la quantité servant de coefficient
Le composé devient sur fond gris pour indiquer qu'il est indicatif (sans tenue de stock)
- Articles ajoutés pour information
-> le composé conserve la mise à jour des stocks, les composants sont présents à titre indicatif
Un signe = est ajouté devant le composé et un signe + est ajouté devant chaque composant avec la quantité servant de coefficient
Les composants deviennent sur fond gris pour indiquer qu'ils sont indicatifs (sans tenue de stock)
Le champ "artnomencl" dans la fiche article précise le type de nomenclature.
Il est décomposé en plusieurs parties :
- Les trois premiers caractères indiquent comment est géré le stock :
NON = Ce n'est pas une nomenclature
SUB = Articles se substituant au composé
AJO = Articles ajoutés avec maj des stocks
ASO = Articles ajoutés, composé sans stock<
INF = Articles ajoutés pour information
FAB = Nomenclatures utilisées uniquement dans les fabrications, pas de composants dans documents de sorties
FAI = Nomenclatures utilisées uniquement dans les fabrications, composants indicatifs dans documents de sorties
- Le 4ème caractère est le nombre de niveaux de composants à considérer
1 = Composants de niveau 1
2 = Composants de niveau 2
- Le 5ème caractère indique comment est affecté le prix du composé
0 = Prix du composé dans sa fiche
1 = Prix du composé calculé depuis niv 1
2 = Prix du composé calculé depuis niv 2
9 = Pas de prix sur le composé
- Le 6ème caractère indique comment sont affectés les prix des composants
S = Composants sans prix
A = Composants avec prix
Pendant une saisie de document :
Il existe dans chaque ligne de composant, un coefficient qui indique la quantité nécessaire de ce composant pour fabriquer un composé.
Les quantités des composants ne sont normalement pas modifiables car elles sont automatiquement recalculées en cas de modification de la quantité du composé.
Une action en haut à droite de l'écran de saisie permet de suspendre cette relation entre les composés et les composants et de rendre modifiables les quantités des composants.
Si l'on ajoute une ligne de composant à un composé en cliquant sur l'icône "+" situé à droite du code article du composé, la relation quantitative entre les composants et le composé est supprimée (pour tout le document en cours).
En effet, par cet ajout de nouveau composant, Stocknet s'attend à ce que d'autres quantités soient modifiées dans la nomenclature.
C'est le cas notamment s'il faut répartir les besoins d'un composant sur plusieurs emplacements distincts si l'emplacement proposé est insuffisamment nanti.
Sérialisation des articles
Un paramètre général permet d'ouvrir cette option de sérialisation et un indicateur par article permet de savoir s'il est sérialisé ou non.L'option 'Gestion de multiples dépôts dans un Fichier autonome' doit être ouverte au préalable pour accueilir les numéros de saisis.
Si vous n'avez qu'un seul dépôt, il est nécessaire d'ouvrir l'option multi-dépôts en créant une seule fiche dépôt.
Dès qu'un article est sérialisé, il doit exister autant de numéros de série que sa quantité en stock.
Ces numéros de série sont enregistrés dans un fichier spécifique qui contient également le dépôt et l'emplacement dans lequel se trouve chaque article.
A chaque mouvement de stock, il faut préciser le ou les numéros de série concernés à l'aide d'un écran particulier offrant le choix parmi les numéros existant dans le cas des sorties de stock.
Chaque numéro de série sera enregistré de façon indépendante dans l'historique des mouvements de stock. Ceci afin de pouvoir reconstituer facilement son parcours dans l'entreprise.
Depuis chaque fiche article sérialisé, il est possible d'afficher la liste des numéros de série en stock.
Lors d'un transfert entre Dépôt d'un article isolé, il est possible de changer de numéro de série pendant le transfert ce qui correspond à un remplacement de pièce.
Saisie par centaines de numéros de série
Dans les entrées / sorties d'articles sérialisés, il peut arriver que plusieurs centaines de numéros de série soient à saisir avec une douchette puis intégrés dans Stocknet .
Pendant ce temps de saisie trop long, il peut arriver que votre tâche soit déconnectée et le risque est de perdre sa saisie et de recommencer.
En effet, le travail sur internet impose qu’après un certain temps, la connexion soit libérée car le serveur ne sait pas si l’utilisateur va revenir ou non.
Toutes les variables de session qui décrivent l’environnement de travail sont alors effacées ce qui entraine de devoir entrer à nouveau dans l’ancienne fonction en cours.
Le temps autorisé d’inactivité est d’environ 15mn.
Si nous autorisions un temps plus long, il est vraisemblable que cela ne suffise pas encore.
Ainsi donc, si vous avez plus de 100 numéros de série à saisir, il vous est conseillé :
- soit vous les saisissez d’abord avec la douchette, puis entrez ensuite dans le document de Stocknet pour les recopier
- soit si vous êtes déjà dans l’écran de saisie, il faut vider la douchette dans un fichier Notepad intermédiaire qui les conservera en cas de problème, puis vous recopiez le contenu de ce fichier dans Stocknet .
- soit avant de vider la douchette, vous ressortez de l’écran de saisie et vous rerentrez afin de ne pas risquer une éjection impromptue.
Dans le menu Détail qtés, possibilité d'afficher une ligne par numéro de série dans l'exportation vers Excel, si vous utilisez une vue de code 'Detail'.
Catalogues d'articles
Un catalogue d'articles est un regroupement d'articles au même titre que la famille et la sous-famille, sauf qu'un article peut appartenir à une multitude de catalogues alors qu'il ne peut appartenir qu'à une seule famille et une seule sous-famille.On précise l'appartenance d'un article a un catalogue non pas au sein de la fiche article mais à partir de chaque fiche Catalogue où on peut déclarer tous les articles qu'il contient.
Les catalogues peuvent être utilisés comme moyen de sélection dans les listes d'articles,
mais aussi comme une série d'articles à importer en une seule fois au sein d'un document.
Consommations Moyennes Mensuelles
Il existe deux tableaux des Consommations mensuelles, un pour les articles et un autre pour les clients.Pour chacun des deux tableaux, un paramètre général ouvre son option qui permet de visualiser :
- Un utilitaire de recalcul des consommations mensuelles de date à date.
Cet utilitaire se trouve derrière le menu Fonctions de gestion.
Périodiquement, il faut le relancer pour mettre à jour les consommations, une fois par mois par exemple.
Cet utilitaire s'appuit sur les lignes d'historique des mouvements de stock ayant les types SOR (sorties de stock), CDE (commandes), CDT (bons de conditionnement), EXP (Expéditions) et FAC (Factures).
Le nombre de mois à prendre en compte est demandé avant le calcul de la moyenne.
Afin de pouvoir lancer cette opération en plusieurs fois, une sélection sur la famille article et sur une fourchette de codes articles sont possibles.
Toutes les consommations mensuelles sont sauvegardées dans un fichier (un pour les articles, un pour les clients).
- Dans chaque fiche Utilisateur, un indicateur pour chaque tableau permet de préciser s'il peut consulter les consommations mensuelles.
Dans ce cas, un menu supplémentaire est ajouté parmi les menus des fichiers permanents.
Il permet d'afficher un table avec une ligne par article (ou client) et en colonne l'année et les 12 mois de l'année, ainsi qu'un total annuel.
- Pour les articles, un champ par fiche contient sa Consommation Moyenne Mensuelle, calculée en même temps que ses consommations mensuelles.
Devant la valeur de la moyenne, un lien sur le libellé permet de consulter tous les cumuls mensuels depuis plusieurs années.
Pour les clients, il n'existe pas de Consommation Moyenne mensuelle par client.
Dates prévisionnelles de ruptures de stock
Il existe plusieurs approches de dates prévisionnelles de ruptures de stock dans Stocknet .Derrière le champ Consommation mensuelle de la fiche article, il peut s’afficher une date en fonction du “stock disponible/consommation mensuelle”
La division permet d’obtenir un nombre de mois d’autonomie qui à partir de la date du jour permet de prévoir une date de ruopture
Le stock disponible tient compte des Commandes clients fermes mais non des pré-commandes clients ni des commandes fournisseurs.
On obtient donc une date de rupture en estimant que la consommation moyenne passée peut remplacer les mouvements prévisionnels déjà saisis.
C'est le cas si l'activité est stable.
Un deuxième moyen d'obtenir une date de rupture est de paramétrer dans les alertes le test du stock virtuel sous un seuil minnimum ou sous la valeur nulle.
Le stock virtuel tient compte des mouvements prévisionnels que sont les pré-commandes clients et les commandes fournisseurs.
Dès qu'une rupture est prévisible, elle apparait dans le menu Alertes ruptures pour être traitée.
Mais cette méthode ne tient pas compte si la rupture est proche ou lointaine.
Le troisième moyen est le plus élaboré car il tient compte des dates prévisionnelles de livraison saisies dans les commandes clients ou les commandes fournisseurs.
Il se trouve sous la courbe des stocks affichée en bas de chaque fiche article.
La date de prochaine rupture affichée tient compte du stock actuel et de tous les mouvements prévisionnels avec leurs dates prévues.
Gestion des réapprovisionnements
Dans Stocknet , vous pouvez définir finement comment se déclenche et se déroule un réapprovisionnement.Si votre processus est le même pour tous les articles, saisissez vos choix dans le menu Paramétrage.
Si des articles ont un fonctionnement particulier, vous pouvez indiquer dans le paramétrage que vos choix sont par article.
Deux champs définissent comment doit se dérouler un réapprovisionnement :
- dans le champ "Alerte réappro"
-> vous précisez quel test est réalisé à chaque mouvement de stock pour qu'un article apparaisse dans la liste des "Alertes réappro"
Ce qui détermine à quel niveau de stock le réapprovisionnement se déclenche.
- dans le champ "Type réappro"
-> vous déterminez le stock qu'il faut rejoindre en cas de réapprovisionnement (stock de sécurité, stock maximum...)
ou bien
-> quelle est la quantité à commander (qté fixe saisie par article, qté économique de wilson, consommation mensuelle X délai fournisseur en mois)
Tous les articles en Alerte de réapprovisionnement se trouvent dans une liste à partir de laquelle vous pouvez :
- passer une demande d'achat (qui devra être validée par l'acheteur de votre société dans le menu "Demandes d'achat")
- générer une commande fournisseur (si le fournisseur est alimenté dans la fiche article)
Il existe un autre paramètre général (ou par article) qui définie quand est-ce qu'un article se trouve en rupture de stock.
Un menu spécifique et indépendant "Alertes Ruptures" lui est associé.
En effet un article peut être en rupture si son stock disponible est insuffisant mais pas en alerte de réapprovisionnement si une commande fournisseur a déjà été passée et que son stock virtuel ou futur est suffisant.
Ainsi une couleur rose indiquera que votre article se trouve en difficulté et ne peut être livré, par contre il ne se trouvera pas à réapprovisionner car cela a déjà été fait.
Envoi d'Emails en cas d'alerte de rupture de stock
Un paramètre général ouvre cette option qui permet d'envoyer un message à plusieurs destinataires :
- vers l'adresse mail du client rattaché à l'article (cas de l'entreposage)
- vers l'adresse mail du dépôt sur lequel s'est éventuellement déclenché l'alerte
- vers l'adresse mail contenu dans la famille de l'article (son responsable parmi les collaborateurs)
- vers une adresse générale à créer dans le paramétrage qui serait par exemple celle du gestionnaire du stock
Dans chaque champ correspondant à une adresse mail, il est possible de saisir plusieurs adresses séparées par un ;
Gestion de la contremarque
Il s'agit d'établir une relation directe entre les commandes clients et les commandes fournisseurs.Depuis une commande client ou une pré-commande client, il devient possible de générer automatiquement toutes les commandes fournisseurs qui permettront de livrer ce client.
Un bouton supplémentaire de libellé "contremarque" est ajouté dans l'entête des pré-commandes ou des commandes clients,
qui ne sera visible que pour les collaborateurs autorisés (ceux qui ont l'accès complet aux commandes fournisseurs).
Si cette commande client est validée visuellement par le collaborateur, un simple clic sur ce bouton déclenchera :
- la génération d'une ou plusieurs commandes fournisseur selon les fournisseurs principaux des articles concernés.
- l'envoi aux fournisseurs concernés d'un couriel les informant de la commande leur étant attribuée avec la possibilité de la consulter directement dans
Stocknet
.
- la mention dans la ou les commandes fournisseur du numéro de la commande client d'origine afin d'établir une relation entre les deux documents.
Sont recopiés de la commande client vers la commande fournisseur :
- l'adresse de livraison du client qui devient l'adresse de livraison du fournisseur,
- la référence de la commande client qui est commune à tous les documents générés
Si le fournisseur modifie la date de livraison prévisionnelle dans une ligne de sa commande, celle-ci sera recopiée dans la date de la ligne correspondante de la commande client.
Le client pourra ainsi consulter en ligne quand il sera livré, ceci avec une information saisie directement par le fournisseur.
Dans les documents de ventes, il existe une colonne dédiée à la contremarque de libellé "CdeFou" en entête.
Sur chaque ligne s'affichent différents contenus en fonction de la situation :
ArtNon : l'article n'est pas géré en contremarque
FouAbs : l'article n'a pas de fournisseur courant
FouInex : l'article a un fournisseur mais il est inexistant dans le fichier des fournisseurs
FouNon : le fournisseur de l'article n'est pas géré en contremarque
Oui : l'article et le fournisseur conviennent mais la fonction contremarque n'a pas encore été activée
XXXX : numéro de la commande fournisseur correspondante quand la fonction contremarque a été activée
Achats Multi-fournisseurs par article
L’option Multi-fournisseurs par article est indépendante de la tarification fournisseurs.Quand cette option est ouverte, apparait dans chaque fiche article - sous le fournisseur en cours - le raccourci “Achats Multi-fournisseurs” qui permet de saisir une liste de fournisseurs potentiels avec pour chacun d'netre eux : une référence de l’article, un prix d’achat, un délai et une devise (indicatif).
Dans les documents d'Entrées de stocks, il n'y a pas d'affectation du fournisseur. Il ne faut donc pas utiliser ce type de document dans le cadre de l'option Multi-fournisseurs.
Dans les documents fournisseurs (devis, commandes, réceptions, factures), il faut déjà affecter un fournisseur en haut de l'entête de chaque document pour l'ensemble des articles reçus ou à recevoir.
Ensuite dans chaque ligne article, le prix d'achat du fournisseur en cours est utilisé en lieu et place du prix d'achat standard de la fiche article.
Le choix du fournisseur pour un article (parmi ceux possibles pour cet article), ne s'effectue donc pas au sein du document.
Pour changer de fournisseur principal appelé aussi "fournisseur en cours", il faut aller le modifier dans la fiche article.
Calcul des Prix Moyens Pondérés
Les Prix Moyens Pondérés permettent de valoriser le stock de façon à priori plus juste que le dernier prix d'achat.C'est pourquoi, ils sont habituellement préférés par les comptables pour valoriser les stocks.
Dans ce cas, la valeur d'un stock est la quantité en stock de l'article, multiplié par le PMP en cours.
En effet, contrairement au Dernier Prix d'achat, ils tiennent compte des différentes fluctuations du prix d'entrée et ceci proportionnellement à chaque quantité entrée.
Un PMP est donc une moyenne pondérée de tous les prix d'entrée dont les quantités correspondantes ne sont pas encore sorties.
Quand et comment Stocknet met-il à jour le PMP d'un article ?
Dans les sorties de stocks, les saisies d'inventaire ou les prévisions de mouvements de stock, le PMP reste inchangé.
Seules sont concernées les documents d'Entrées de stock, les Réceptions fournisseurs et le Factures fournisseurs.
Dans ces documents d'entrées en stock, seules sont prises en compte les quantités positives avec des prix d'entrée strictement positifs.
Si le stock avant le mouvement est négatif ou bien si le PMP précédent est négatif, alors le prochain PMP est le nouveau prix d'entrée,
sinon la formule de calcul suivante s'applique :
Nouveau PMP = ( Ancien stock X Ancien PMP + Quantité entrée X Prix entrée ) / Nouveau stock
avec Nouveau stock = Ancien stock + Quantité entrée
Notes :
Les stocks pris en compte sont les stocks disponibles et non pas les stocks magasin.
Si un PMP est négatif, il est annulé en attendant la prochaine entrée de stock.
Calcul des Prix FIFO
Ce calcul recherche toutes les dernières entrées valorisées qui ont constitué le stock courant.La valeur globale de toutes ces entrées, divisé par le stock courant, permet d'évaluer le prix Fifo.
Les types de mouvements pris en compte sont ENT (Entrées de stocks), RFO (Réceptions fournisseurs) et FAF (Factures fournisseurs).
En cas de prix nul dans une entrée, il n'est normalement pas pris en compte et n'impacte pas le prix Fifo.
Un paramètre permet de prendre en compte les prix nuls si vous le souhaitez.
Pour initialiser tous les Prix Fifo, il existe un utiltaire qui recopie tous les prix d'achat dans les prix Fifo.
Pour recalculer tous les prix Fifo, il existe une fonction de gestion qui parcourt les entrées de chaque article pour réaffecter les prix Fifo si des entrées valorisées sont trouvées.
Dans chaque fiche article, un raccourci "Calc" accessible à droite du prix Fifo permet de le recalculer pour l'article en cours avec des explications sur le détail du calcul réalisé.
Gestion de la TVA
Il existe différents niveaux de gestion de la TVA dans Stocknet .- Taux général unique
De façon le plus simple, il n'y a qu'un seul taux de TVA pour tous les articles et dans tous les documents clients ou fournisseurs.
Dans ce cas, il suffit de saisir ce taux général ( par exemple 20% ) dans le paramètre n°478 dans la rubrique de paramétrage Généralités documents.
Ce taux sera alors affecté dans tous les documents et la TVA calculée sans distinction.
- Taux distincts par article
Un peu plus élaboré, vous pouvez avoir des taux de TVA distincts selon les articles, certains disposant de taux de TVA réduits.
Dans ce cas, vous devez ouvrir le paramètre Codes TVA distincts par article dans la rubrique de paramétrage Options diverses.
Une fois ce paramètre coché et enregistré, un accès au fichier des Codes TVA sera visible derrière le paramètre, vous permettant de saisir les libellés et les différents taux vous concernant.
Dans chaque fiche article, un nouveau champ Code TVA vous permettra d'affecter un taux pour chaque article qui sera pris en compte dans les documents en lieu et place du taux général.
- Taux distincts par tiers
De même que les articles peuvent se trouver assujettis différemment à la TVA, de même des tiers (clients ou fournisseurs) peuvent être exemptés de TVA s'ils sont domiciliés hors de France.
Si vous rencontrez ce cas, vous devez ouvrir le paramètre Régimes TVA dans la rubrique de paramétrage Options diverses.
Une fois ce paramètre coché et enregistré, un accès au fichier des Régimes TVA sera visible derrière le paramètre, vous permettant de créer différents régimes avec leur libellé.
Dans chaque fiche Régime vous préciserez s'il concerne une exemption de TVA ou non.
Dans chaque fiche client ou fournisseur, il restera à préciser à quel régime il correspond dans le champ correspondant.
Dans les documents affectés à des tiers dont le régime est exempté de TVA, tous les taux de TVA des articles seront annulés. La TVA de ces documents sera donc nulle et le montant TTC égal au total HT.
Si des cas particliers vous amènent à vouloir modifier un code de TVA au sein d'un document ou plus simplement si vous souhaitez consulter la TVA affectée, alors il faut vous rendre dans le paramètre n°607 sur les Prix et montants affichés par type de document.
Dans la colonne "Saisie Code TVA", vous pourrez déterminer pour quels types de documents vous souhaitez afficher le code affecté et le taux correspondant.
Dans la même fenêtre de paramétrage, vous pourrez préciser si vous souhaitez afficher dans les documents le montant HT, TTC ou les deux.
- Taux spécifiques dans les DOM-TOM
Est également géré le cas plus compliqué des TVA non perçues mais récupérables, utilisées dans les DOM TOM.
Si vous êtes concernés, vous devez ouvrir le paramètre "Différents Types de TVA normal ou NPR" dans la rubrique de paramétrage Options diverses.
Une fois ce paramètre coché et enregistré, vous devrez encore préciser pour chaque code TVA s'il est de type NPR ou normal.
Pour les lignes de documents qui ont un code TVA de type NPR, le taux spécifique sera bien affiché (par exemple 8,5%) mais la TVA calculée sera nulle.
Généralités sur les documents
De très nombreux paramètres dans Stocknet définissent la façon dont vous voulez utiliser les documents.Les fichiers permanents (articles, clients, utilisateurs...) contiennent des informations le plus souvent durables dans le temps.
Les documents eux sont volatiles dans le sens où, correspondant à des mouvements de stocks, ils précisent s'il s'agit d'une prévision, d'une préparation, si le responsable a validé le mouvement et enfin au mouvement lui-même et à sa facturation.
Ils se transforment dont d'un type à l'autre sous forme d'une chaine de documents afin d'éviter les ressaisies.
Des reliquats peuvent être gérés à chaque étape si le mouvement de stock doit être scindé en deux quantités dont une reste à l'étape précédente.
Liste de tous les types de documents, avec les options ouvertes en couleur :
| Code | Libellé | Menu | Libellé Numéro | Option | |
| DFA | Devis de fabrication | Devis fabrication | Devis Fabrica | Fermée | |
| OFA | Ordres de fabrication | Ordres fabrication | Ordre Fabric | Ouverte | |
| OFB | Prépas fabrication | Prépas fabrication | Prépa fabrication | Ouverte | |
| FAB | Bons de fabrication | Transformations | Fabrication | Ouverte | |
| ENT | Entrées de stocks | Entrées Stocks | Entrée | Ouverte | |
| RTC | Retours clients | Retours Clients | Retour | Fermée | |
| DEF | Devis fournisseurs | Devis Fournisseur | Devis Fournisse | Ouverte | |
| COMF | Commandes fournisseurs | Cdes Fourniss | Cde | Ouverte | |
| RFO | Réceptions fournisseurs | Réceptions fourn | Réception | Ouverte | |
| FAF | Factures fournisseurs | Factures | Facture | Fermée | |
| DTRA | Demandes transferts | Demandes transferts | Demande transfert | Fermée | |
| TRA | Transferts entre dépôts | Transferts Dép | Transfert | Ouverte | |
| SOR | Bons de sorties de stocks | Sorties Stocks | Bon de sortie | Ouverte | |
| DPRE | Demandes prêts | Demandes prêts | loan | Fermée | |
| PRET | Prêts clients | Prêts | Prêt | Fermée | |
| DEV | Devis clients | Devis clients | Devis client | Ouverte | |
| PCDE | Pré commandes | Pré commandes | Pré-Cde | Ouverte | |
| PCDG | Pré-Cdes gpées | Pré-Cdes gpées | Pré-Cde gpée | Fermée | |
| CDE | Commandes | Commandes | Commande | Ouverte | |
| CDG | Commandes groupées | Cdes groupées | Cde gpée | Fermée | |
| CDT | Bons de Conditionnement | Conditionnements | Conditionnement | Ouverte | |
| EXP | Livraisons expédiées | Bons de Livraison | Expédition | Ouverte | |
| REC | Réceptions clients | Réceptions cli | Réception | Fermée | |
| FAC | Factures | Factures | Facture | Ouverte | |
| MOD | Modèles | Modèles | Modèle | Fermée |
Effet de chaque type de documents sur les stocks :
| Type de document | Code | Libellé | Stock magasin |
Stock disponible |
Stock virtuel (futur) |
|
| E N T R E E S | ||||||
| Documents uniques | ENT | Entrées de stocks | + | + | + | |
| RTC | Retours clients | + | + | + | ||
| Chaine des Achats | DEF | Devis fournisseurs | ||||
| COMF | Commandes fournisseurs | + | ||||
| RFO | Réceptions fournisseurs | + | + | + | ||
| FAF | Factures fournisseurs | + | + | + | ||
| S O R T I E S | ||||||
| Documents uniques | SOR | Bons de sorties de stocks | - | - | - | |
| DPRE | Demandes prêts | |||||
| PRET | Prêts clients | - | - | - | ||
| MOD | Modèles | |||||
| Chaine des Ventes | DEV | Devis clients | ||||
| PCDE | Pré commandes | - | ||||
| CDE | Commandes | - | - | |||
| CDT | Bons de Conditionnement | - | - | - | ||
| EXP | Livraisons expédiées | - | - | - | ||
| REC | Réceptions clients | |||||
| FAC | Factures | - | - | - | ||
| S O R T I E S + E N T R E E S | ||||||
| Chaine de Fabrication | DFA | Devis de fabrication | ||||
| OFA | Ordres de fabrication | + / - | ||||
| OFB | Prépas fabrication | - | + / - | |||
| FAB | Bons de fabrication | + / - | + / - | + / - | ||
| Transferts entre dépôts | DTRA | Demandes transferts | ||||
| TRA | Transferts entre dépôts | - / + | - / + | - / + | ||
Préfixe devant numéros de documents.
Les contenus possibles de ce paramètre sont :
- (vide) : un nombre constitue le numéro de document, qui s'incrémente à chaque nouveau document.
- C : Les trois premiers caractères du code client (ou fournisseur) sont ajoutés devant le numéro
- D : Les trois premiers caractères du code Dossier sont ajoutés devant le numéro
- XXX : Les caractères mentionnés (au maximum 3) sont ajoutés devant le numéro
Zones spécifiques en entête de document
Vous pouvez paramétrer jusque 8 zones spécifiques (qui vous sont propres) dans les entêtes de documents.
Pour chacune d'entre elles, vous précisez dans le paramétrage leur libellé, leur contenu initial éventuel ( qui peut être présenté dans une liste déroulante si le contenu est de la forme "Oui;Non" ) et dans quels types de documents vous souhaitez les voir apparaître.
Une 9ème zone spécifique avec une taille illimitée possède un libellé paramétrable par ligne affichée, ce qui rend illimité le nombre de saisies possibles.
Zones spécifiques dans les lignes de document
Vous pouvez paramétrer jusque 10 zones spécifiques (qui vous sont propres) dans les lignes de document.
Ces zones spécifiques pourront apparaitre sous forme de colonnes supplémentaires en saisie ou pendant l'édition de document.
Pour chacune d'entre elles, vous précisez leur libellé et éventuellement leur contenu initial.
Ce paramétrage du contenu de chaque zone peut correspondre à différentes fonctionnalités :
- s'il s'agit d'une chaine de caractère, celle-ci sera affectée à chaque création de ligne de document.
- si ce contenu contient plusieurs suites de caractères séparées par des ; alors la zone spécifique sera une liste déroulante
- si ce contenu est 'binaire' , alors une case à cocher sera affichée en saisie de cette zone spécifique
- si ce contenu est 'date' , alors un calendrier sera proposé en saisie de cette zone spécifique
- si ce contenu est 'datejour' , alors la date du jour sera affectée dans la zone
- si ce contenu est 'fichier' , alors une recherche dans la photothèque sera possible lors de la saisie de cette zone
- si ce contenu est de la forme (artchamp), alors la zone sera initialisée avec le champ 'artchamp' en provenance de la fiche article
Impressions
Souvent, il est nécessaire de faire disparaître des lignes parasites en haut et en bas de chaque page imprimée qui indiquent le titre de la page, l'URL, la date et l'heure...
Pour cela, sous Firefox par exemple, il faut cliquer sur le Nom "Firefox" en haut à gauche de la fenêtre, puis choisir le menu Imprimer / Mise en page.
Dans l'onglet "Marges, en-têtes et pieds de page", vous pouvez alors supprimer les marges ainsi que les inscriptions non souhaitées.
Les prix et montants dans les documents :
ligpa = prix d'achat unitaire HT, en provenance de la fiche article
ligpuhtb = prix unitaire HT brut, avant l'application des tarifs
ligpv = prix de vente HT net, ou prix tarifaire
ligprittc = prix unitaire net TTC
ligmontant = Montant net HT par ligne (tient compte de la remise en pied)
ligmonttc = Montant net TTC par ligne ((tient compte de la remise en pied))
ligmarge = Montant net HT - Prix d'achat X Quantité
ligctva = Code du taux de TVA
doctothtb = Total des Montants nets HT par ligne
doctotttb = Total des Montants nets TTC par ligne
docmarge = Total des marges par ligne
docremmt = Montant total de la remise saisie en pied
doctonap = Total TTC net + port
Paramétrage des documents
Pour modifier le nom d'un type de document (exple : "Commandes clients", "Réceptions fournisseurs"...), vous pouvez aller dans le menu correspondant parmi les rubriques Entrées ou Sorties, et cliquer sur l'Action "Renommer fichier entête documents".Pour modifier, les noms de tous les types de document en une seule fois, aller au paramètre 601.
Pour la présence de champs dans l'entête de documents, il faut pour la plupart ouvrir leurs options dans le menu Paramétrage puis préciser dans quels types de documents ils sont visibles à l'aide des paramètres 602 à 604 qui concernent les paramétrages par type de document.
Cette précision sur les types de documents concernés est accessible derrière le raccourci "Usages" situé derrière le paramètre général.
Pour modifier les libellés des champs dans les entêtes de documents, il faut aller dans une liste de documents et cliquer sur l'icône
 en haut d'écran.
en haut d'écran.Il y a un exception pour le libellé du Tier (client ou fournisseur) qui est modifiable et paramétrable par type de document en même temps que les noms des types de documents paramètre 601.
Pour la présence de colonnes dans les lignes de documents (une ligne par article), il faut ouvrir les options correspondantes dans le menu Paramétrage puis aller aux paramètres 606 à 608 qui permettent de préciser dans quels types de documents ils apparaissent.
Cela concerne les quantités, les prix ou les zones spécifiques par ligne de documents.
Pour modifier les libellés des lignes d'articles (entêtes de colonnes), il faut entrer à l'intérieur d'un document pour visionner ses lignes puis cliquer sur l'icône
 en haut d'écran.
en haut d'écran.Il y a une exception pour le libellé de la colonne Quantité qui est modifiable et paramétrable par type de document en même temps que les noms des types de documents paramètre 601.
Pré-commandes clients
Une pré-commande est le plus souvent établie directement par un client final qui se connecte à l'aide des codes d'accès que vous lui avez fournis.Elle ne met pas à jour le stock réel (ou magasin) mais seulement le stock virtuel.
Elle nécessite d'être validée par un collaborateur pour devenir une commande officielle correspondant à une réservation de stock.
Une pré-commande correspond à l'expression d'un besoin pour un client. C'est donc une prévision de sortie.
Pré-commandes groupées
Une pré-commande groupée est établie pour une famille client et non pas pour un client particulier.Une famille client est un réseau ou un regroupement de clients qui sont par exemple dans la même zone géographique.
Le principe est que tous les clients de cette famille seront approvisionnés en même temps.
Une pré-commande groupée décrémente le sock virtuel (ou futur) comme le ferait une pré-commande client.
La quantité prise en compte par article est celle indiquée dans le document, multipliée par le nombre de clients dans la famille client.
Si le nombre de clients change dans une famille client, les stocks réservés seront modifiés en conséquence au moment d'un nouvel enregistrement de la pré-commande groupée.
Une pré-commande groupée peut être validée en une commande groupée par un collaborateur, ce qui officialisera l'opération et décrémentera le stock disponible.
Une pré-commande groupée correspond à l'expression d'un besoin pour un réseau de client. C'est une prévision de sortie.
Commandes clients
Une commande est une réservation de stock. Elle impacte donc le stock réel en le décrémentant.Vous pouvez créer directement ce type de document si vous y êtes autorisés.
Vous pouvez également reprendre en la validant une pré-commande déjà existante.
A tout moment vous avez la possibilité de modifier une commande déjà saisie.
Cette commande aura besoin d'être reprise ou transformée en Bon de Conditionnement avant d'être expédiée, si ces options sont ouvertes.
La sortie de stock étant effectuée, les étapes ultérieures (Conditionnement, Expédition, Facture) ne sont pas obligatoires mais correspondent à différents états de la préparation et de la livraison au client.
Commandes groupées
Une commande groupée est établie pour une famille client et non pas pour un client particulier.Une famille client est un réseau ou un regroupement de clients qui sont par exemple dans la même zone géographique.
Le principe est que tous les clients de cette famille seront approvisionnés en même temps.
Une commande groupée décrémente le sock disponible comme le ferait une commande client.
La quantité prise en compte par article est celle indiquée dans le document, multipliée par le nombre de clients dans la famille client.
Si le nombre de clients change dans une famille client, les stocks réservés seront modifiés en conséquence au moment d'un nouvel enregistrement de la commande groupée.
Au moment de la transformation en Bons de conditionnement ou Bons d'expédition, il y a un éclatement qui permet de générer autant de Bons que de clients dans la famille client concernée.
Chaque bon généré sera établi à l'adresse de chaque client appartenant à la famille au moment de la transformation.
Les bons de livraisons générés auront par la suite une vie autonome en terme de gestion des reliquats ou de facturation.
Bons de Conditionnements
Un Bon de Conditionnement réalise effectivement des sorties de stock.Vous pouvez créer directement ce type de document si vous y êtes autorisés.
Vous pouvez également reprendre une commande existante pour générer la livraison correspondante.
A tout moment vous avez la possibilité de modifier un bon de Conditionnement déjà saisie.
(attention, ceci est sous votre responsabilité)
Tout Bon de Conditionnement peut être éditée sous forme de document papier afin de permettre le déstockage par le magasinier.
Dans un Bon de Conditionnement, les boutons [Colis] ou [Prépa] sont visibles en haut à droite pour passer d'un mode de saisie à l'autre.
Bons d'Expéditions
Un Bon d'expédition est obtenue par la validation d'un Bon de Conditionnement.Si vous saisissez une date d'expédition (le bouton [Jour] permet de remplir automatiquement ce champ avec la date du jour) alors le bouton [Expédier] remplace les boutons [Colis] ou [Prépa].
En appuyant deux fois sur ce bouton [Expédier], vous validez définitivement le bon de conditionnement en cours par un Bon d'expédition qui lui n'est plus modifiable.
Cette non possibilité d'être modifié correspond au fait que la marchandise est partie du quai et sous la responsbilité du transporteur.
Réceptions clients
Les documents de réception client se trouvent entre les étapes d'expédition et de facturation.Elle permet de valider que les marchandises sont bien arrivées avec un contrôle éventuel de la quantité et de la qualité des produits reçus.
Cette saisie et ces contrôles peut être effectués par le client lui-même.
De ce fait, la saisie de ce type de document n'entraine pas de mise à jour des stocks.
C'est pendant la reprise dans l'étape suivante que sont les factures clients, que les stocks sont de nouveau mis à jour.
Factures clients
Comme pour les autres types de document, un paramètre général est à ouvrir ainsi qu'un accès pour les utilisateurs habilités à saisir ou éditer des factures.Une Facture est obtenue par la validation d'un Bon d'expédition ou bien créée directement.
Elle permet d'avoir un document chiffré avec une TVA calculée.
Le taux de TVA est à saisir dans le paramétrage dans le chapitre sur les documents.
Un mode de règlement est affecté dans chaque fiche client qui sera repris dans ses factures.
Le type de document Avoir n’a pas d'existence propre. Il n'est pas à installer.
Il suffit de saisir une quantité négative dans une facture.
Si le montant total est négatif, le libellé est transformé en Avoir !
Bons d'entrée
Une entrée incrémente effectivement le stock.Vous pouvez créer directement une Entrée de stock si vous y êtes autorisés.
A tout moment vous avez la possibilité de modifier un bon d'Entrée déjà saisi.
(attention, ceci est sous votre responsabilité)
Tout bon d'entrée peut être édité sous forme de document papier afin de faciliter l'opération de stockage par le magasinier.
Bons de sortie
Une sortie décrémente effectivement le stock.Vous pouvez créer directement une Sortie de stock si vous y êtes autorisés.
A tout moment vous avez la possibilité de modifier un bon de sortie déjà saisi.
(attention, ceci est sous votre responsabilité)
Tout bon de sortie peut être édité sous forme de document papier afin de permettre le déstockage par le magasinier.
Transferts entre dépôts
Un Transfert réalise un mouvement de stock entre deux dépôts.Les articles saisis sont retirés du dépôt d'origine pour aller approvisionner le dépôt de destination.
A tout moment vous avez la possibilité de modifier un Transfert déjà saisi.
(attention, ceci est sous votre responsabilité)
Tout Transfert peut être édité sous forme de document papier afin de laisser une trace.
Il existe une fonction optionnelle Retour des Transferts entre deux dépôts.
Pour les articles non consommables, une colonne supplémentaire est ajoutée dans la saisie des Transferts entre dépôts permettant de saisir la quantité attendue en retour (si le Transfert correspond à un simple dépannage).
Cette quantité n'influe pas dans les stocks tant que l'on se trouve dans le Transfert.
Une autre fenêtre affiche tous les retours de Transferts en attente avec de nombreuses sélections et tris possibles.
Vous pouvez saisir la quantité retournée ainsi que le dépôt de retour s'il est différent du dépôt d'origine.
Les stocks sont alors mis à jour en conséquence avec les types de mouvements 'TRA-' et 'TRA+' ainsi que le contexte 'RET'.
Pour les articles consommables (caractéristique saisie dans chaque fiche article), le dépôt d'origine du transfert est bien décrémenté mais le dépôt de destination n'est pas incrémenté.
Ceci correspond au cas où le dépôt destinataire est par exemple un lieu de réparation.
Prêts clients
Une option générale est à ouvrir dans le paramétrage.Elle déclenche la possibilité de saisir des documents de Prêts clients et l'affichage d'une Quantité prêtée dans la fiche article (colonne de droite).
En cas de saisie d'un document de Prêt à un client, le stock est décrémenté parce que :
1) Cela évite qu'il soit prêté deux fois
2) Il n'est plus disponible et donc livrable pour d'autres clients.
3) En saisie d'inventaire, le stock à mesurer est celui restant dans votre entrepôt donc celui non prêté.
Pour un Retour de Prêt client, il faut ouvrir le document qui a servi au prêt et :
- le supprimer entièrement si tous les articles sont réintégrés dans le stock.
- modifier les quantités prêtées si certains articles sont rendus.
- vous pouvez supprimer certaines lignes si les articles correspondant ne sont plus prêtés.
Dans le cas où un article prêté est vendu au client dépositaire, il faut :
- diminuer la quantité en prêt par la manipulation précédente dans le document de Prêt client.
- saisir un Bon d'expédition ou une facture pour le client concerné.
Dans les valorisations du stock, en bas de la liste des articles, les articles prêtés sont ajoutés aux articles disponibles afin d'avoir une valeur comptable correcte.
Dans la liste des articles, il est judicieux dans l'outil de modification de cette liste, de renommer le "stock total" en "stock dispo".
Le détail de tous les clients ou dépositaires détenant des articles prêtés se trouve dans chaque fiche article, derrière la quantité prêtée en cliquant sur le raccourci "...".
Deux dates se trouvent dans chaque ligne de document afin de préciser le début et la fin du prêt (paramètre à ouvrir).
En cas de sélection sur la date de fin de prêt dans le menu Toutes lignes, il est possible de lister tous les articles dont la date de retour est dépassée. Ainsi vous pourrez consulter les documents de prêts concernés et effectuer une relance.
Demandes d'achat
Un paramètre général ouvre cette fonctionnalité avec un accès facultatif par utilisateur.Une adresse Email permet de prévenir un responsable lors de toute nouvelle demande dès qu'un utilisateur en génère une.
Pour générer une nouvelle demande, il existe deux possibilités :
- un bouton dédié en haut de chaque fiche article
- un bouton à droite de chaque ligne de la liste des articles en alerte.
Le menu Demandes d'achat accède à la liste des demandes en cours de traitement.
Chaque demande contient une date, un code utilisateur, un code article et une quantité demandée.
Si un fournisseur existe pour l'article demandé, une colonne permet de saisir la quantité à commander.
Si cette quantité est modifiable, la demande n'a pas encore été transformée en Commande fournisseur,
si cette quantité à commander n'est plus modifiable, c'est que la commande fournisseur correspondante est passée.
Pour modifier la demande, il est alors nécessaire d'en passer une autre.
Dans la liste des Demandes d'achat :
- Un utilisateur qui possède seulement un accès en consultation sur les Demandes d'achat ne voit que les siennes.
- Un utilisateur qui est autorisé à modifier des Demandes d'achat les voit toutes.
- Un utilisateur qui est autorisé à modifier et supprimer des Demandes d'achat possède en plus une case à cocher de suppression sur leur droite.
Une demande d'achat qui a été tranformée en Commande fournisseur n'est pas supprimée.
Il a été considéré que l'acheteur pouvait supprimer toutes les anciennes commandes facilement en les cochant
et en attendant de les supprimer, le demandeur peut venir vérifier que sa commande a bien été passée et pour quelle quantité.
Retours Clients
Ce sont des Entrées de stocks pour lesquelles on saisit le code client qui retourne de la marchandise.Commandes fourniseurs
Une Commande fournisseur est une prévision d'entrée en stock.A tout moment vous avez la possibilité de la modifier ou de l'éditer.
Un cumul des quantités en commandes fournisseur se trouve dans chaque fiche article
avec un raccourci pour consulter les commandes pour l'article en cours.
Une commande fournisseur peut être reprise en Réception fournisseur en appuyant sur le bouton 'Recevoir' situé en haut à droite de chaque commande.
Dans ce cas, la quantité en prévision d'entrée est décrémentée et le stock réel est incrémenté.
Une commande fournisseur peut être générée de différentes manières :
- Création directe du document depuis le menu des Commandes fournisseurs
- En reprise de Devis fournisseur, en cliquant sur le Bouton "Commnander" situé en haut de l'entête du devis
- Depuis la liste des Demandes d'achat, en saisissant la quantité à commander et en cliquant sur l'entête de colonne
- Depuis la liste des Alertes en ruptures de stock, en confirmant la quantité à commander et en cliquant sur l'entête de colonne
- Depuis la liste des Alertes en réapprovisionnements, en confirmant la quantité à commander et en cliquant sur l'entête de colonne
- Depuis toute Commande client si vous avez ouvert l'option Contremarque, en cliquant sur le bouton "Contremarque" en haut de page
- Depuis toute Pré-commande client si vous avez ouvert l'option Contremarque, en cliquant sur le bouton "Contremarque"
Réceptions fourniseurs
Une Réception fourniseur incrémente effectivement le stock.Vous pouvez modifier la quantité restant en commande fournisseur.
Une colonne 'Quantité défectueuse' permet d'indiquer les articles non conformes mais cette information est indicative.
L'entrée en stock se fait sur la quantité reçue.
Factures fourniseurs
Une facture fourniseur incrémente effectivement le stock.Elle est le plus souvent générée en reprise de Réception fournisseur pour devenir un Bon à payer.
Ordres de fabrication
Les Ordres de fabrication s'appuient sur les nomenclatures réunissant des articles composants et des composés.Lors d'un ordre de fabrication, les composants sortent du stock pendant que le composé entre en stock.
Nous obtenons une transformation des articles : certains apparaissent pendant que d'autres disparaissent.
Stocknet possède trois types de documents liés aux ordres de fabrication :
- Les Devis de fabrication qui effectuent des simulation sans impacter les stocks
- Les Ordres de fabrication qui effectuent des mouvements prévisionnels d'entrée de stock pour le composé et de sorties de stock pour les composants
- Les Préparations de fabrication qui effectuent des mouvements impactant les stocks disponibles d'entrée de stock pour le composé et de sorties de stock pour les composants
- Les Bons de fabrication qui réalisent des mouvements de stock réels et immédiats
Ainsi le composé ressort du stock pendant que les composants rerentrent dans le stock.
Tarifications clients et fournisseurs
Des paramètres généraux dans les chapitres sur les documents permettent d'ouvrir les options Tarifs clients et Tarifs fournisseurs.Des paramètres par type de documents (n°605) permettent de préciser dans quels types de documents les tarifs sont appliqués.
Dans chaque fiche utilisateur, il est précisé s'il peut modifier ou non les fiches tarifaires.
Un menu supplémentaire lui est alors accessible sur les fichiers Tarifs clients ou fournisseurs.
Derrière les menus Tarifs clients et fournisseurs, s'affichent la liste de tous les tarifs en cours.
Chaque fiche tarif définit une valeur tarifaire et un environnement d'éxécution c'est-à-dire les conditions pour lesquelles le prix de base est remplacé par le tarif.
Une valeur tarifaire peut se présenter, au choix, de quatre formes différentes, il s'agit du Type de tarif :
- un pourcentage de remise, par exemple 12%
- un coefficient multiplicateur, par exemple 1.3 ou bien 0.85
- la valeur d'un rabais, par exemple -2 euros
- un montant net, par exemple le prix net 22.50 euros
Les conditions d'exécutions du tarif dépendent pour l'article :
- d'un code article particulier et unique
- d'un code tarifaire de l'article saisi dans sa fiche
- de la famille de l'article saisie dans sa fiche
- enfin, le tarif peut être valable pour tous les articles
Les conditions d'exécutions du tarif dépendent pour le client (ou le fournisseur) :
- d'un code client (ou fournisseur) particulier et unique
- d'un code tarifaire du client (ou du fournisseur) saisi dans sa fiche
- de la famille du client (ou du fournisseur) saisie dans sa fiche
- enfin, le tarif peut être valable pour tous les clients (ou tous les fournisseurs)
Les conditions d'exécutions du tarif dépendent enfin de la quantité mouvementée.
On définit donc par Tarif la quantité minimale (par défaut 0) et la quantité maximale (par défaut 9999999).
La borne inférieure est incluse et la borne supérieure est exclue.
Une fiche tarifaire contient un code qui est indicatif et utilisé uniquement pour le classement des tarifs.
Un paramètre par type de document précise dans quels documents les tarifs sont appliqués et calculés.
En général, ce sont tous les documents sauf factures, bons de livraisons et bons de conditionnement.
Lors de la saisie d'un document , on teste d'abord si un tarif existe pour l'article et pour le tiers en particuliers, ensuite pour la famille du tiers, puis son tarif.
Ensuite on teste l'existence de tarifs pour la famille de l'article, son code tarif et à la fin pour tous les articles.
Le principe général est qu'un tarif particulier est prioritaire sur un tarif général.
Dès qu'on trouve une fiche tarifaire, on récupère son montant et on arrête la recherche de tarifs.
Ce système élaboré de tarification permet de traiter presque tous les cas rencontrés à ce jour.
Validation générale de Pré-commandes clients
Cette fonction permet d'afficher en un seul écran toutes les pré-commandes individuelles ou groupées.Les colonnes Article, date de livraison prévue, quantité en stock avant et après le mouvement, donnent une comparatif entre les prévisions de sorties.
Les dates de livraison impérative sont en gras.
Il suffit de cocher les lignes choisies et d'appuyer sur le bouton 'Valider' en bas de page pour qu'elles se transforment en commandes effectives et décrémentent le stock.
Les pré-commandes sont regroupées en une seule commande si les champs suivants sont identiques :
- Client destinataire,
- Date de livraison souhaitée,
- Case à cocher Adresse spécifique,
- Commentaire
Il est possible de saisir une quantité en reliquat et dans ce cas, cette quantité reste en pré-commande.
Des séléctions sont possibles en tête de page sur les critères suivants :
- une fourchette de numéros de pré-commande,
- les premiers caractères du code article,
- les premiers caractères du client destinataire,
- seulement les pré-commandes groupées ou individuelles,
- seulement les articles actuellement en stock.
D'autre part, en cliquant sur une entête de colonne, celle-ci est triée sur ce critère.
Utilisateurs réduits à certaines familles articles
Cette fonction permet de partitionner le fichier articles entre les différents utilisateurs.Chaque utilisateur peut se voir réduire l'accès seulement aux articles dont les familles lui sont autorisées.
L'ouverture générale de cette option se trouve dans le menu 'Paramétrage'.
Pour chaque utilisateur, apparaît dans sa fiche un champ de libellé 'Familles articles'.
Si ce champ est vide, il a accès à tous les articles de toutes les familles.
Vous pouvez saisir des codes familles séparés par des ';'.
Tous les articles appartenant aux familles citées ne lui seront plus visibles ni accessibles.
Commandes maximales par client et article sur une période
Cette fonction permet de répartir les articles disponibles entre différents clients en fonction de critères propres au gestionnaire et non en fonction du premier arrivé.Chaque client se voit réduit à un quota d'articles sur une certaine période.
L'ouverture générale de cette option se trouve dans le menu 'Paramétrage'.
Après l'enregistrement de l'ouverture, un lien apparaît derrière l'option de libellé 'Modif Détail'.
Ce lien permet d'accéder à la table définissant les quantités maximales commandées par client, article et sur une certaine période.
La longueur de la période est quelconque puisque vous saisissez les dates de début et de fin.
Le chevauchement de période est à éviter.
En cours de saisie de Commande ou de pré-commande, le maximum possible est vérifié à chaque saisie.
En cas de dépassement de la valeur autorisée, la valeur possible est affichée sur fond rouge.
En positionnant la souris sur un champ rouge, une bulle d'aide indique pourquoi la valeur saisie a été modifiée par le logiciel.
Regroupement de Bons d'expéditions dans une même facture
Cette fonction permet de livrer un client progressivement et d'effectuer une seule facture en fin de mois.Ouvrir le paramètre "Possibilité de facturer un bon d'expédition dans une facture existante".
Pendant la reprise de bon d'expédition en facture, une liste déroulante proposera en haut d'écran toutes les factures déjà émises pour ce client et vous pourrez choisir soit de rattacher le bon d'expédition en cours à l'une d'entre elles, soit de générer une nouvelle facture de même numéro.
Les lignes expédiées seront ajoutées en fin de la facture choisie.
Il n'y a pas de gestion du mois en cours : l'opérateur choisit à quel moment il souhaite générer une nouvelle facture.
Si vous souhaitez ajouter dans les lignes de factures de quelle expédition il s'agit, vous pouvez paramétrer une nouvelle colonne contenant la date d'expédition :
Pour cela, ouvrir le paramètre "Saisie de dates par ligne de document" puis celui en dessous "La deuxième date par ligne sert de date d'expédition".
Enfin dans le paramètre 605 sur les Dates et Quantités par type de documents, cocher la case dans la ligne sur les Factures, dans la colonne sur la Date d'expédition.
Fonctionnement : lors des enregistrements d'expéditions, la deuxième date par ligne de document se met à jour avec la date d'expédition, qui sera visible au sein des factures.
Contrôle des fichiers de la base
Cette fonction précise le nombre de fiches dans chaque fichier.Ceci permet un contrôle sur la progression de ce nombre.
Sont également mentionnées les fiches ayant des anomalies :
- Code d'identification vide (dans ce cas suppression immédiate)
- Code de regroupement vide
- ...
Contrôle des documents avec avec un terminal mobile
Cette fonction permet de sélectionner un document depuis un terminal mobile (tablette, smartphone ou PDA), puis de contrôler les lignes une par une, en utilisant le lecteur de codes à barres.Il est nécessaire d'avoir ouvert la gestion des vues au préalable et de choisir une vue dont le code commence par MOBILE afin d'être accessible depuis les téléphones mobiles.
Afin d'activer la fonction de contrôle des lignes de documents, il faut aller dans une liste de documents puis en demander la modification avec l'icône crayon
 .
.Ceci est nécessaire pour chaque type de documents que vous souhaitez contrôler, ce peut être des entrées de stocks ou bien des Bons de conditionnement en sortie.
Dans l'écran de modification de la vue, il faut cocher la case "Contrôle des lignes".
Parmi les colonnes de cette vue, il est opportun de rajouter le champ "doccontrole" afin de distinguer dans la liste les documents, ceux déjà contrôlés et ceux restant à contrôler.
Sur le terminal mmobile, quand vous visualisez la liste des documents avec cette vue dédiée au contrôle des lignes, la sélection d'un document n'entrainera pas la saisie ou la modification des lignes mais un écran spécialisé dans le contrôle des lignes sans aucune modification possible.
Les champs de saisie de cet écran de contrôle sont le code article (ou son code à barre) et la quantité, avec en plus éventuellement l'emplacement et le numéro de lot.
Après la saisie du ou des codes, un bouton "Détecter" permet de rechercher l'article à l'intérieur du document.
Différents messages vous informent alors si l'article existe dans le document, s'il a déjà été contrôlé, si la quantité est correcte, si l'emplacement est correct...
Sous cette partie consacrée à la saisie de caractéristiques de chaque ligne d'article, suivent deux listes :
- la liste des lignes du document restant à contrôler
- la liste des lignes du document déjà contrôlées.
Une fois toutes les lignes contrôlées dans le document, un bouton permet de revenir sélectionner un autre document.
Archivage de documents ou de lignes d'historique
Un paramètre général est à ouvrir ainsi qu'une autorisation par utilisateur pour accéder au menu Archivage.Cette fonction permet de déplacer dans une base de données annexe les documents ou lignes d'historique des mouvements de stocks qui ne sont plus utiles dans votre base de donnée principale.
L'intérêt en allégeant la taille de votre base de donnée est d'accélerer l'ensemble des traitements et en particulier les listes de documents et les listes sur l'historique des mouvements.
Afin de sélectionner les anciennes données que vous souhaitez archiver, un écran vous permet de choisir une période entre deux dates ou des fourchettes de numéros de documents.
Vous pouvez visualiser en bas d'écran le nombre de lignes déjà archivées.
La fonction d'archivage ne permet pas de restauration des données sauvegardées
(donc pas de réintégration possible dans la base principale ou de retour en arrière).
Mais vous pouvez consulter le détail des informations archivées à partir des raccourcis situés en bas d'écran.
Suppressions en série
Cette fonctionnalité permet d'effacer tout ou partie de vos données dans Stocknet .Cela se révèle nécessaire dans certains cas :
- Vos essais sont terminés et vous souhaitez retrouver un état initial vierge de vos données.
- Un fichier de données devient trop important (Historique ou Expéditions) et vous souhaitez épurer les anciennes fiches.
- Une manipulation s'est révélée mauvaise et vous souhaitez revenir en arrière.
C'est Non s'il s'agit d'une épuration et que les mouvements enregistrés restent valides.
C'est Oui s'il s'agit d'un retour en arrière pour corriger des erreurs.
Cette case à cocher se trouve en bas de l'écran.
Reprise de document en série
Une fois le paramètre général ouvert et l'accès autorisé pour un utilisateur, le menu s'affichera sur la gauche de l'écran dans le chapitre Divers.Dans un écran spécifique, vous devez déterminer quel est le type de document d'origine (commandes...) et quel est le type de document de destination (Bon de conditionnement, Expédition, Facture...)
Des sélections vous permettent ensuite de déterminer une fourchette de numéros de document, de dates et de clients.
Un premier bouton d'action à gauche donne le nombre de document sélectionnés ainsi que la liste des numéros.
Ceci vous permet de vérifier que les documents qui vont être repris sont bien ceux qui conviennent.
Si vous êtes d'accord avec ce qui est affiché, vous pouvez appuyer sur le bouton de droite qui lance la reprise.
Aucun mouvement de stock n'est effectué.
Les documents sélectionnés changent simplement de type : ils disparaissent dans la liste du type d'origine et apparaissent dans la liste du type de document généré.
La seule reprise de documents qui entraîne des mouvements de stocks est celle qui a pour type d'origine des Pré-commandes.
Dans ce cas, le document d'origine était indicatif (les Pré-commandes ne décrémentent pas le stock) et le document de destination met à jour le stock.
Pendant cette reprise automatique, toutes les quantités des lignes reprises sont donc décrémentées des stocks.
Attention, aucun contrôle n'est effectué pendant cette reprise, tel qu'un stock négatif ou toute autre contre-indication.
Pour laisser agir de tels contrôles, il est nécessaire de faire des opérations manuelles et de ne pas utiliser cette fonction automatique.
Accès direct à une fonction de Stocknet
Il est possible d'accéder directement à une fonction de Stocknet sans passer par la page d'identification ou d'accueil.Pour cela, il est nécessaire que l'adresse IP de connexion soit également le code de l'utilisateur devant travailler.
Ensuite l'URL pour se connecter doit obéir à une syntaxe particulière.
Exple d'URL complète pour arriver en saisie de Pré-commande :
http://www.stocknet.fr/pg_saimvts.asp?directip=dem&typmvt=PCDE&creer=on
Consultez-nous pour obtenir la syntaxe d'accès à votre fonction.
Une fonction voisine mais indépendante consiste à contrôler l'adresse IP d'un utilisateur lorsqu'il se connecte.
Pour cela, ouvrir le paramètre correspondant dans le menu Paramétrage, rubrique 'Ouverture d'options diverses'.
Puis pour chaque utilisateur concerné, saisir dans le champ "Adresse IP" le quadruplet de chiffres qui seront comparés avec son adresse IP lors de chacune de ses connexions.
Une autre méthode a été implémentée pour accéder directement à une fonction mais elle est moins sécurisée.
En effet, l'adresse IP de l'utilisateur n'est pas contrôlée et tout détenteur de cette URL pourra entrer dans Stocknet .
Le logiciel conservera comme ultime recours une trace de l'ordinateur qui a effectué l'opération.
La syntaxe de l'appel est par exemple la suivante :
http://www.stocknet.fr/pg_saimvts.asp?socorig=code_dossier&usrorig=code_utilisateur&passeorig=passe_crypte&typmvt=PCDE&creer=on
Nous consulter pour obtenir le système de cryptage des mots de passe.
Edition de Statistiques
Cette fonction vous permet d'obtenir des vues macroscopiques de votre activité.Les cumuls réalisés fournissent des classements ou hits-parades par Article, Client, Familles articles, selon différents critères : Quantités, Montants, nombre de mouvements.
Par exemple, vous obtenez le classement de vos clients classés par chiffre d'affaire décroissant.
Ou bien les articles qui ont été le plus mouvementés pour une période donnée.
Le but de cette fonction est d'éditer à l'écran ces informations cumulées et triées selon votre choix.
Elle n'est nullement dangereuse car aucun fichier n'est modifié.
Vous pouvez donc faire les tests que vous voulez pour constater sa puissance.
Pour manipuler ces informations dans le but de réaliser des graphiques ou de les imprimer dans une forme particulière à des fins de reporting, il suffit de les transférer par exemple dans Excel par un simple copier/coller.
Vous disposez de quelques critères de sélection pour affiner votre requête :
- Une fourchette de date entre lesquelles vos informations sont extraites.
Ce peut être une année, un trimestre, un mois ou toute autre durée.
- Une case à cocher pour indiquer si les entrées de stocks sont concernées
- Une case à cocher pour indiquer si les sorties de stocks sont concernées
Paramétrage des mails envoyés
Adresses de destinationUne ou plusieurs adresses peuvent être définies dans le paramétrage pour tous les envois.
Une ou plusieurs adresses peuvent être saisies dans chaque document.
Une ou plusieurs adresses de destination se trouvent dans chaque fiche Client ou Fournisseur.
Dans le cas des Réceptions fournisseurs, il est possible d'envoyer un mail à l'adresse du responsable contenu dans chaque Famille article.
Adresse d'expédition
Afin de permettre la réception d'une éventuelle réponse au couriel envoyé par Stocknet , une adresse d'expédition peut être saisie une fois pour toutes dans le paramétrage.
Contenu du message
Si le paramétre général est ouvert, le contenu de chaque couriel peut être saisi par type de document dans le point "Paramétrage par type de document des Entêtes".
Votre contenu peut être saisi en deux langues selon le drapeau actif au moment du paramétrage.
Au sein de votre texte, des noms entre crochets peuvent définir des variables d'environnement :
[usrcode] -> code de l'utilisateur qui envoit le message
[usrnom] -> nom de l'utilisateur qui envoit le message
[soclogique] -> code du dossier Stocknet
[lcmailart] -> liste des articles du document (si paramètre ouvert par type de document)
[lcnumdoc] -> numéro du document (numéro de facture définitif si document validé)
[cliquez ici] -> crée un raccourci vers l'édition du document concerné
[editer;libelle_affiché] -> crée un raccourci vers l'édition du document concerné
[saisir;libelle_affiché;code_utilisateur;passe_utilisateur] -> crée un raccourci vers la saisie du document concerné
[doc...] -> n'importe quel champ du fichier Entête de document (docnumbc, doccli, docrefcde ...)
[dol...] -> n'importe quel champ du fichier Type de document
Envoi automatique de SMS
Moins facile que l'envoi de courriers électroniques, l'envoi de SMS depuis Stocknet demande un paramétrage plus élaboré et l'utilisation d'un sous-traitant qui occasionnera un coût supplémentaire de l'ordre de 10 cms d'euro par SMS.Dans le paramétrage (rubrique 'Documents de sorties de stock'), vous devez d'abord ouvrir l'option générale d'envoi de SMS depuis les documents clients.
L'adresse de destination à paramétrer est celle de votre fournisseur de SMS, gestionnaire de votre compte.
L'adresse d'expédition est votre adresse email qui sert d'identifiant auprès de votre prestataire.
Le type d'envoi ou de contenu indique quel message est envoyé par SMS. Contactez-nous pour le personnaliser.
Il peut dépendre du prestataire utilisé s'il contient des informations techniques.
Par défaut, le contenu du SMS est "La livraison de votre commande sera effectuée le (date de livraison prévisionnelle du document)".
Actuellement, l'envoi automatique d'un SMS s'effectue lors de la validation d'une commande en conditionnement.
Dans chaque fiche client, vous devez indiqué le numéro de téléphone portable (commençant par 06) où le joindre par SMS.
Dans la pratique, un mail est envoyé à l'adresse de destination correspondant à votre prestataire, avec comme objet le numéro de portable de votre client. L'adresse d'expédition du mail permet à votre prestataire de vous identifier et de décrémenter votre compte du coût d'un SMS.
Pour trouver un prestataire, il suffit de rechercher "envoi de sms via email" depuis un moteur de recherche sur internet.
Liens vers des fichiers images, DOC ou PDF
Vous disposez de deux images par article, par exemple pour représenter un recto / verso.Mais il est possible de définir des liens vers d'autres types de fichiers :
- dans chaque fiche article (champ artlien)
- dans chaque entête de document (champ doclien)
- dans chaque ligne de document, dans une des 3 zones paramétrables en provenance de l'article (champs ligart1, ligart2 et ligart3)
A chaque fois :
si le contenu commence par http ou www, le lien est externe vers une URL sur un autre serveur
sinon, le fichier est recherché dans la photothèque du dossier
Pour la Référence commande dans les entêtes de documents, il est possible de paramétrer des arguments devant le contenu du champ Référence commande pour accéder sur un autre site en étant identifié avec vos codes d'accès.
Multi-Langues
Vous devez d'abord ouvrir l'option générale dans le paramétrage (rubrique 'Ouverture d'options diverses').Ensuite pour chaque utilisateur, vous pouvez préciser dans quelle langue il souhaite travailler : Français ou Anglais.
A tout moment, vous pourrez changer de langue à l'aide d'un drapeau situé en haut à droite de chaque fenêtre.
Ceci vous permet de consulter la traduction des libellés et de revenir dans votre langue.
Par ailleurs et de façon plus détaillée, l'administrateur de votre dossier peut mettre à jour ou modifier tous les libellés en anglais ou en français dans différents endroits :
- Dans le paramétrage, en fin de rubrique "Saisie de documents" -> Modification des Libellés de types de documents
- Dans le paramétrage, en fin de rubrique "Ouverture d'options diverses" -> Modification des Libellés des fichiers permanents (articles, clients)
- Pour chaque fichier, dans chaque écran de modification de liste (accès par l'icône 'Pinceau' depuis une liste)
- Pour chaque fichier, dans chaque écran de modification de fiche (accès par l'icône 'Pinceau' depuis une fiche)
Champs confidentiels réservés à certains utilisateurs
Il est parfois nécessaire de réserver des informations à des utilisateurs autorisés.C'est le cas par exemple pour des Prix d'achats dans la fiche article alors que les autres champs doivent rester visibles.
Un paramètre général dans la rubrique "Options diverses" et de libellé "Fiches incomplètes pour certains utilisateurs" permet d'ouvrir cette fonctionnalité.
Le contenu de fiches est ainsi différent selon les utilisateurs qui les consultent.
Cette possibilité est valable pour tous les fichiers mais de façon uniforme : soit on accède à toute l'information, soit certains champs restent invisibles.
Pour distinguer les deux typologies d'utilisateurs, une case à cocher est présente dans chaque fiche utilisateur de libellé “Vision fiches complètes”.
Les administrateurs devront avoir cette case cochée alors que les utilisateurs de type clients auront cette case décochée.
Dans le paramétrage du contenu des fiches, vous avez une colonne supplémentaire sur la droite qui permet de préciser les champs accessibles “Seulement aux utilisateurs autorisés”.
C’est là qu’il faut cocher les champs à caractère confidentiel tels que des prix d'achat dans la fiche article.
Vous pouvez à l'aide de cette fonction occulter n'importe quel champ de fiche dans Stocknet .
Gestion de propriétaires et d'environnements de travail
Si vous avez ouvert le paramètre général concernant la gestion de propriétaires, vous pouvez alimenter un fichier de propriétaires qui chacun peuvent correspondre à un sous-dossier de Stocknet .En effet, vous pouvez affecter un propriétaire à chaque utilisateur, article, client.
Ainsi l'utilisateur d'un propriétaire en se connectant ne verra que les articles, clients et documents de ce propriétaire.
De plus comme dans la fiche du propriétaire, nous avons son adresse complète, celle-ci se subsituera à celle du paramétrage dans l'édition de documents.
D'où la notion de sous-dossier particulièrement utile pour le métier d'entrepositaire.
En ce qui concerne les Environnements de travail, chaque utilisateur peut se voir affecté dans sa fiche un profil (10 distincts au maximum).
Un profil rassemble toutes les descriptions de listes et de fiches, donc la plupart des écrans.
En cas de profil spécifique pour un utilisateur, son numéro est indiqué à côté du nom du dossier dans la barre de titre.
A tout moment, dans la fiche d'un utilisateur, on peut réinitialiser un profil spécifique avec le paramétrage général des listes et des fiches.
La liste des environnements De même, on peut associer un profil à un propriétaire en les mentionnant communément dans la fiche Utilisateur.
Ces fonctions permettant de gérer plusieurs entreprises dans un seul dossier Stocknet , le coût de leur usage correspond à autant de licences d'exploitation que de sous-dossiers mis en place.
Tableau de bord en entrant dans le logiciel
Un paramètre général ouvre cette option permettant d'afficher des informations générales quand un utilisateur entre dans Stocknet .En bas de chaque fiche utilisateur, vous devez préciser quelles informations le concernent et doivent lui être affichées.
Ces informations sont présentées sous forme de blocs, affichés trois par trois dans la page d'arrivée.
Il suffit de saisir l'ordre dans lesquelles ces blocs s'affichent (pas d'affichage si ordre nul ou vide).
Vous pouvez afficher entre zéro et une quinzaine de blocs d'information, dans l'ordre que vous souhaitez, selon leur importance pour chaque utilisateur.
Les différentes possibilités sont :
- Audience mensuelle de votre activité dans Stocknet , tous utilisateurs confondus
- Nombre de documents dans chaque type de document (commandes, livraisons, factures...)
- Nombre de fiches dans chaque fichier permanent (articles, clients...)
- Chiffre d'affaire mensuel des commandes fournisseurs avec leur nombre et un graphique
- Chiffre d'affaire mensuel des commandes clients avec leur nombre et un graphique
- Chiffre d'affaire mensuel des factures clients avec leur nombre et un graphique
- Dernières commandes fournisseurs enregistrées
- Dernières commandes clients enregistrées
- Dernières factures clients enregistrées
- Derniers devis clients enregistrés
- Commandes fournisseurs en retard dont la date de livraison est dépassée
- Commandes clients en retard dont la date de livraison est dépassée
- Articles en alertes pour une rupture de stock
- Articles subbissant un décalage entre leur stock et leurs numéros de série
Importation de données
Cette fonction d'importation permet d'incorporer des données externes générées sur un autre logiciel vers les bases de données de Stocknet .Quels types de fichiers pouvez-vous importer, dans quel format ?
Il s'agit du format Ascii délimité pour lequel les données sont épurées et ne contiennent que les informations utiles.
Dans Excel, choisissez le menu : Fichier > Enregistrer sous.
Puis dans le menu déroulant Format ou Type, choisissez "CSV" avec séparateur point-virgule, ou bien "TXT" avec séparateur Tabulation.
Au moment d'enregistrer, Excel vous demandera éventuellement le séparateur pour les données : Vous pouvez choisir ; ou TAB.
Une fois votre fichier de transfert CSV ou TXT enregistré sur votre ordinateur, vous êtes prêt pour l'importation.
La première partie de l'écran d'importation permet de définir quel est son environnement :
- De quel fichier s'agit-il et quelle est la structure ou liste de champs attendue.
Pour certains fichiers permaments (Articles, Clients, Utilisateurs...), il est possible de déterminer vous-même quels champs vous souhaitez mettre à jour.
Dans ce cas, le nom du fichier contient le qualificatif "paramétrable" et le bouton "Modifier structure" s'ajoute sous celui "Voir structure d'importation".
La structure d'importation est la liste des champs à importer, le colonnage du fichier Excel d'origine doit absolument correspondre à cette structure.
- Comment doit réagir
Stocknet
si une fiche importée est inexistante : doit-on la créer ou passer à la fiche
suivante ?
On sait si une fiche existe déjà si son code est trouvé dans le fichier dans lequel on importe des données.
- Comment doit réagir
Stocknet
si une fiche importée est déjà existante : Est-ce que cette fiche doit être
modifiée ou bien on passe à la suivante sans rien faire ?
- Si une colonne est vide dans une ligne importée, alors on efface le contenu du champ correspondant
A contrario, si cette case n'est pas cochée, alors les champs ne sont pas modifiés si la valeur importée est vide.
- Alimentation automatique du code par incrémentation :
Si les fiches importées ne possèdent pas de code d'identification, le module d'importation peut en générer un automatiquement à partir du contenu du paramètre "Prochain Code Article/Clent affecté par incrémentation".
La première colonne contenant habituellement le code de la fiche doit être maintenue avec un contenu libre.
- Si cette importation doit initialiser le fichier, doit-on effacer tout le fichier avant l'importation ?
Attention, cocher cette case est très dangereux car tout le contenu précédent du fichier sera perdu.
- Affichage de commentaires : il est utile pour diagnostiquer quel est le problème en cas d'interruption brutale du processus d'importation :
quelle est la ligne qui a provoqué l'erreur, quel champ n'a pas une valeur autorisée...
- Parfois la première ligne du fichier de transfert contient les libellés des champs à importer.
Dans ce cas, il suffira de cocher cette case pour que cette première ligne d'entêtes ne soit pas importée.
La deuxième partie de l'écran concerne les actions à réaliser en deux étapes :
- D'abord la copie du fichier de transfert de votre ordinateur vers la machine serveur de
Stocknet
.
Une option permet de pointer sur un fichier de taille importante (> 200ko) qui aurait été copié au préalable avec un logociel de copie FTP sur le serveur de Stocknet .
- Ensuite l'intégration proprement dite des informations importées dans la base de données de
Stocknet
.
Cette fonctionnalité d'importation est par nature délicate mais vous permet une grande autonomie dans la mise à jour de vos données.
Par précaution, il est prudent de réaliser une sauvegarde de vos données sur votre ordinateur avant toute opération (menu Sauvegarde de Stocknet ).
Le type d'importation "Etats de quantités" correspond à une saisie d'inventaire réalisée extérieurement à Stocknet .
Les fiches "Détails quantités" sont remplacées par les lignes importées.
Le type d'importation "Mouvements de quantités" correspond à des Entrées ou sorties de stocks réalisées extérieurement à Stocknet .
Les fiches "Détails quantités" sont incrémentées ou décrémentées avec les lignes importées.
Le type d'importation "Mouvements de stocks" correspond à une importation dans l'Historique des mouvements de stocks.
Le 2eme code dépôt en 8ème position est le dépôt de destination dans le cas où de type de mouvement est TRA pour les Transferts entre dépôts.
Dans ce cas, deux mouvements sont générés dans l'historique : le premier pour la sortie du 1er dépôt, le deuxième pour l'entrée en stock sur le 2eme dépôt.
Exportation de données
Il existe deux types d'exportation dans Stocknet vers Excel ou sous la forme d'un fichier Ascii délimité. Chacun possède un paramètre général dans la rubrique de paramétrage Options diverses. Dans chaque fiche Utilisateur, vous devrez préciser s'il est autorisé à exporter vers Excel ou en Ascii. Pour lancer une exportation, il suffit de se rendre dans la liste des fiches du fichier à exporter.Un ou deux boutons 'Exporter' se trouveront en haut à droite de la liste des fiches, selon les options ouvertes.
Vous pouvez modifier les colonnes de la liste pour choisir les champs à exporter ainsi que leur ordre.
L'appui sur le bouton 'Exporter vers Ascii' va afficher dans une page blanche les données exportées, séparées par des ';'.
Il suffira ensuite d'enregistrer cette page sur votre ordinateur avec un format TXT ou CSV.
L'appui sur l'icône Excel permet d'obtenir votre liste de données directement sous le tableur Excel.
Interfaçage avec des sites E-commerce de type Prestashop ou OS Commerce
Dans le cas où Stocknet doit être couplé avec une solution externe située sur un autre serveur (site E-commerce ou Logiciel de gestion), il est nécessaire de mettre en place des échanges automatisés de données afin d'éviter des ressaisies inutiles.Ces échanges ou transferts de données permettent à ces solutions hébergées sur des serveurs distants, de communiquer entre elles.
La mise en place de cette interface informatique nécessite deux mises au point à effectuer selon le sens de transfert des données.
Transfert vers Stocknet
Dans un premier temps, il faut préciser les données à importer dans Stocknet et les paramétrer dans le menu Importation (option à ouvrir au paramètre n°917).
Vous pouvez choisir les fichiers concernés (Articles, Clients, Commandes clients, Mouvements de stocks...) et paramétrer pour chaque type de données les champs à transférer.
Ce menu Importation vous permet de tester manuellement chaque opération en d'enregistrer votre paramétrage.
Dans le cas où aucune structure d'importation ne vous convient, un développement sera peut-être nécessaire pour intégrer vos besoins non encore implémentés.
Une fois vos importations rendues opérationnelles suite à vos réglages individuels, pour les automatiser il faudra saisir un type d'importation au paramètre n°918 dans la rubrique de paramétrage Options diverses, et nous prévenir afin de programmer cet automatisme à l'entrée dans Stocknet .
Le type d'importation est le plus souvent votre code dossier et permet si vous l'effacer de suspendre l'automatisme de vos importations.
Des codes d'accès FTP vous seront fournis afin que votre programme exportateur copie ses données à transférer dans votre espace d'hébergement sur le serveur de Stocknet .
Dès qu'un utilisateur de type Maitre ou Administrateur rentrera dans Stocknet , l'importation sera automatiquement lancée après détection du fichier de tranfert.
Transferts depuis Stocknet
Il faut activer la fonctionnalité Tâches d'extraction dans la rubrique Options diverses du paramètrage, puis vous autoriser l'accès à ce point de menu dans votre fiche Utilisateur.
Une extraction de code PRESTASHOP est déjà paramétrée avec la structure attendue.
Il vous restera à programmer son lancement automatique au moment où vous le souhaitez.
Par duplication de cette tâche, il est possible de programmer plusieurs extractions par jour.
Interface avec Prestashop
Afin d'éviter la mise au point d'une interface qui existerait déjà, il est utile de nous consulter au préalable.
Ainsi, une interface avec les sites de E-commerce de type Prestashop est déjà opérationnelle sous la forme d'une licence à se procurer auprès d'un de nos partenaires spécialisé.
Pour avoir des informations sur cette interface ou pour la commander, Cliquez ici
Tâches d'extraction
Vous pouvez créer autant de tâches d'extraction que vous le souhaitez, selon le type d'information et la fréquence qui vous sont nécessaires.Dans chacune d'entre elles, vous déterminez le ou les fichiers concernés ainsi que les champs à extraire et la sélection associée.
Pour les lignes de documents et l'Historique des mouvements, un indicateur Fait permet de ne pas exporter plusieurs fois les mêmes informations.
Vous pouvez paramétrer le nom du fichier de transfert avec des caractéristiques de temps : AAAA = année, MM = mois, JJ = jour, HH = heure, NN = minute, SS = seconde.
Vous pouvez rendre cette tâche automatique en précisant l'heure d'activation et la date de prochain lancement.
Si vous souhaitez plusieurs extractions par jour, il suffit de dupliquer une tâche déjà existante.
En cas de copie dans votre espace d'hébergement (appelé photothèque), vous pouvez préciser si la copie doit s'effectuer dans un sous-répertoire.
Vos codes d'accès FTP permettront à votre programme externe de venir récupérer ce fichier de données générées par Stocknet .
Vous pouvez également saisir une ou plusieurs adresses mail de destination avec le contenu d'un message qui sera expédié au moment de l'extraction aux personnes de votre choix, avec le fichier de transfert en pièce jointe.
Cette possibilité est utile pour doubler les opérations et éviter les pertes d'informations.
En bas de la fiche Tâche d'extraction, vous pouvez consulter les données à extraire, constituer un fichier de transfert prêt à être recopié ou bien activer la tâche d'extraction avec envoi de mail.
Parmi les champs extraits, vous pouvez préciser des champs appartenant à des fichiers annexes en entourant leur nom technique de simples cotes.
Exemple dans l'extraction du fichier des lignes de documents : ligart,'artfou'
Vous pouvez également appeler des fonctions élaborées à condition de les renommer avec la particule AS.
Exemple dans l'extraction du fichier des lignes de documents : YEAR(ligdate) AS Annee
Exportation vers comptabilité EBP
Vos factures fournisseurs peuvent être exportées vers le journal d'achat de votre comltabilité EBP.Vos factures clients peuvent être exportées vers le journal de vente de votre comptabilité EBP.
Pour cela, se rendre dans le paramétrage pour saisir vos codes journaux et vos paramètres d'exportation.
API et Webservices
Une API a été mise en place pour échanger des données simples avec Stocknet .Pour transférer des fichiers plus élaborés, utilisez les fonctions d'import/export explicitées dans les chapitres suivants.
Un paramètre général est à ouvrir en bas du paramétrage pour chaque dossier concerné, permettant d'accepter des échanges par API.
De même dans chaque fiche utilisateur, un champ 'Connexion API' est à alimenter pour déterminer s'il est susceptible de solliciter des échanges API.
Si ce champ est vide, alors cet utilisateur ne pourra pas être utilisé pour des échanges en API.
S'il contient la valeur 'O' alors cet utilisateur sera utilisable sans mot de passe pour des échanges en API.
S'il contient une valeur plus complexe d'au plus 10 caractères, alors il s'agit d'un jeton à mentionner lors des accès en API en ajoutant l'argument : jeton=.
Si une fiche Utilisateur est identifiée pour réaliser des échanges API, alors il est recommandé de lui autoriser presqu'aucun menu dans Stocknet.
Par mesure de sécurité supplémentaire, les fiches utilisateurs désignées pour utiliser ce webservice peuvent se voir imposer une adresse IP spécifique pour se connecter.
Les données échangées concernent les fiches articles (emplacements et stocks) ou les fiches clients, mais sont suceptibles d'évoluer en fonction des demandes.
Il est possible également d'obtenir le résultat d'une requête passée en argument. Les réponses s'affichent dans une page au format JSON.
Pour consulter la documentation pour mettre en place l'API, cliquez-ici
Pour les dossiers disposant de SQL Server, il existe une deuxième possibilité pour accéder directement à vos informatioons.
Il s’agit de la mise en place d’un Driver ODBC sur notre serveur permettant une connexion à votre base de données.
Votre informaticien pourra effectuer une Configuration de source de données de Microsoft SQL Server avec des codes d’accès que nous lui transmettrons.
Il pourra également utiliser un programme sachant exécuter des requêtes SQL Server sur un accès distant (avec notre adresse IP et un port spécifique).
Attention, l’accès direct à la structure et aux données de la base peut être considéré comme une faille de sécurité.
Cette deuxième option est payante.
Connexion de terminaux intelligents de type PDA
Pour lire des codes à barre depuis Stocknet , il suffit de simples douchettes, considérées comme des terminaux inintelligents.Cliquez-ici pour consulter l'aide en ligne sur les codes à barre.
Nous avons notamment validé les douchettes GRYPHON (sans fil sans support) de chez Datalogic, modèles GM4100 ou BK433.
Il n'existe aucune contre-indication, toutes les douchettes peuvent être compatibles, leur choix dépend de votre usage.
Mais si vous souhaitez saisir des données en contrôlant les informations saisies (existence des articles ou des emplacements), vous pouvez utiliser des terminaux intelligents de type PDA.
Nous avons développé l'application Scansoft, conçue pour être installée sur chaque terminal Android (version 7.0 minimum).
Cette application permet d’effectuer des mouvements de stocks et se synchronise automatiquement avec votre dossier Stocknet .
Fonctionnalités clés disponibles dans Scansoft sur des PDA :
- Entrées de stocks
- Sorties de stocks
- Inventaire
- Retours clients
- Transfert s
- Préparations de commandes
Licences
Une licence spécifique est requise pour l'utilisation de Scansoft. Nous proposons un coût locatif dégressif en fonction du nombre d'appareils gérés, permettant une flexibilité adaptée à la taille de votre entreprise.
Choix du matériel
Pour exploiter pleinement les capacités de Scansoft, nous recommandons l'utilisation de PDA (Personal Digital Assistant) endurcis plutôt que de simples smartphones.
Avantages des PDA endurcis
- Robustesse : Conçus pour résister aux chocs, aux chutes et aux environnements difficiles typiques des entrepôts et des zones de stockage.
- Autonomie : Batterie longue durée, souvent remplaçable, assurant une utilisation continue sur de longues périodes.
- Ergonomie : Design adapté pour une prise en main confortable pendant de longues heures de travail, souvent équipés de poignées pour un meilleur maintien.
- Lecteur de code-barres intégré : Permet une lecture rapide et précise des codes-barres, essentielle pour une gestion efficace des stocks.
- Écran adapté : Visibilité optimale même en plein soleil, facilitant le travail en extérieur ou dans des zones fortement éclairées.
- Connectivité : Options de connexion multiples (Wi-Fi, 4G, Bluetooth) pour assurer une synchronisation constante avec Stocknet.
Modèles recommandés
Bien que nous ne fournissions pas le matériel, voici une liste de modèles PDA Android recommandés pour leur compatibilité avec Scansoft :
| Marque | Modèle | Système | Ecran | |
| Honeywell | CT60 | Androïd | 4,7 pouces | |
| Zebra | TC52 | Androïd | 5 pouces | |
| Datalogic | Memor 20 | Androïd | 5,7 pouces |
Acquisition du matériel
Pour acquérir ces modèles, nous vous recommandons de vous adresser à un fournisseur spécialisé en équipements professionnels mobiles. Ce fournisseur pourra vous conseiller sur le choix le plus adapté à vos besoins spécifiques et vous proposer des options de maintenance et de support.
Documentation
Une documentation détaillée sur l'utilisation de Scansoft pour Android est disponible. Vous pouvez la consulter en cliquant ici.
Saisie de données sur des Smartphones avec KIZEO
Kizeo est une application à télécharger sur des smartphones qui permet de saisir des mouvements de stock (entrées, sorties, inventaire) lorque vous êtes éloignés d'une station connectée à internet, indispensable à l'usage en direct de Stocknet .La fonctionnalité est semblable à l'usage d'un terminal intelligent de type PDA, à la réserve près que cela est tout de même moins convivial.
Vos articles, dépôts et quantités en stocks sont mis à jour automatiquement sur votre téléphone portable.
A l'inverse, tous les mouvements saisis sur votre smartphone sont transférés sans intervention et quotidiennement vers Stocknet .
Le coût d'une licence Kizeo varie de 10 à 15 euros par mois et par utilisateur, sachant que plusieurs magasiniers peuvent être déclarés comme un seul utilisateur.
Pour permettre ces échanges de données, un accès FTP est à mettre en place avec la photothèque de votre dossier (option payante dans notre tarification).
Aspect technique
Pour mettre en place une interface avec Kizeo depuis Stocknet , il faut d'abord ouvrir le paramètre général dans la rubrique "Echanges de données informatiques" du paramétrage de Stocknet.
Puis après avoir rafraichi l'écran de paramétrage, il faut saisir les trois identifiants de votre compte précédamment créé chez Kizeo : User, Mot de passe et Société.
Enfin, il faut saisir le nom des listes de fiches que vous souhaitez synchroniser entre Stocknet et Kizeo : Articles, Clients, Dépôts, Utilisateurs, Stocks.
Ensuite lors de chaque passage d'un utilisateur par la page d'arrivée de Stocknet , une synchronisation sera effectuée avec d'abord l'obtention d'un jeton (ou token) après identification sur le site "https://www.kizeoforms.com/".
Dans Kizeo, il sera nécessaire de déclarer une liaison FTP avec le répertoire "KIZEO_Transferts" dans votre espace d'hébergement (photothèque) sur le serveur de Stocknet .
Nous devrons vous communiquer des codes d'accès FTP à ce répertoire afin que Kizeo puisse y déposer les fichiers de tranferts générés à partir des données saisies sur ses écrans.
Les noms des fichiers transférés devront contenir les groupes de lettres "entree, sortie, inventaire, transfert" afin que Stocknet puisse distinguer leurs contenus en vue de leur intégration.
Une période de mise au point technique est nécessaire afin de paramétrer les échanges entre Stocknet et Kizeo.
Compter une journée d'un technicien de Stocknet pour la reconnaissance des données à intégrer et au moins autant pour définir et paramétrer les écrans dans Kizeo.
Transferts de Bon d'expéditions vers des Transporteurs
Les trois transporteurs dont les logiciels sont actuellement connectés avec Stocknet sont Chronoposte, Coliposte et Bernis, filiale de Geodis.Après avoir ouvert le paramètre général situé dans la rubrique 'Options diverses', un indicateur par utilisateur lui permettra de rendre visible le menu 'Transferts'.
En entrant dans ce point de menu, trois possibilités lui seront offertes pour chaque transporteur.
- Une exportation des Bons d'expéditions vers le logiciel du transporteur
- Une importation d'informations en retour de ce logiciel, incluant un numéro de colis
- Une documentation sur ces opérations et notamment la structure informatique du fichier d'échange de données.
En cliquant sur le raccourci 'Exportation', vous allez générer un fichier de transfert à partir des Bons d'exportations de Stocknet qui n'ont pas déjà été transférés et qui possèdent un mode d'expédition correspondant au transporteur :
Les trois premières lettres du code du mode d'expédition doivent être
- CHR s'il s'agit d'une expédition destinée à Chronoposte
- COL s'il s'agit d'une expédition destinée à Coliposte
- BER s'il s'agit d'une expédition destinée à Bernis
Puis en sélectionnant le fichier généré, vous pourrez l'enregistrer dans un répertoire désigné.
Le nombre de lignes de ce fichier correspond au nombre de colis et donc d'étiquettes (sauf pour Bernis).
Si un Bon d'expédition contient plusieurs colis, la 1ere ligne contient le poids total de tous les colis.
Le logiciel du Transporteur devra ensuite importer ce fichier et générer vos étiquettes.
Il écrira alors des identifiants de colis dans ce fichier transfert qui devra être importé dans Stocknet pour assurer le suivi des colis.
Quand vous allez en consultation d'un Bon d'expédition, il y a 3 cas de figures :
Il n'a jamais été exporté -> Aucune mention ne figure en haut à droite dans le Bon d'expédition.
Il a été exporté une fois mais pas encore importé -> La mention "Exporté" est indiquée.
Si vous remplacez cette mention par un espace en réenregistrant le document, il est à nouveau exportable.
Il a été exporté et importé -> Le raccourci "Suivi coli" permet alors de pointer sur la page correspondante du transporteur.
Usage de Smartphones ou téléphones mobiles
Stocknet dispose d'écrans de petites tailles adaptés pour les téléphones mobiles mais qui nécessitent d'être connectés à internet pour être visualisés.Les données affichées et les actions réalisées sont directement gérées par le logiciel.
L'adresse de connexion est la même que pour le service standard mais en remplaçant le préfixe 'www' par 'm' (m comme mobile).
Le premier écran est une page d'accueil où vous devez saisir les 3 informations classiques : dossier, utilisateur et mot de passe.
Le deuxième écran affiche la liste des menus disponibles pour l'utilisateur qui se connecte.
Pour afficher un menu, il faut créer la Vue correspondante dans Stocknet .
Il faut donc ouvrir l'option Gestion des vues dans Stocknet et créer une vue dédiée pour les mobiles pour chaque fichier que vous souhaitez consulter.
Pour qu'une vue soit visible depuis les téléphones portables, il faut que son nom commence par les lettres MOBILE.
Deux chiffres doivent se trouver derrière ce mot MOBILE afin de déterminer l'ordre d'affichage dans les menus.
Ensuite se trouve un séparateur - ou : avant le libellé du menu.
Le libellé du menu affiché sur un smartphone commence donc au 10ème caractère.
Pour résumer, la syntaxe de ce nom de vue est "MOBILEXX-Libellé du menu", XX étant l'ordre d'affichage dans le menu sur les mobiles.
Par exemple, pour obtenir un menu en première position avec la liste des articles, il faut créer une vue de nom MOBILE01-Articles.
Cette vue sera normalement paramétrée avec peu de colonnes du fait de la faible largeur disponible.
Vous pouvez ainsi déclarer des menus sur tous les fichiers permanents Articles, Clients, Fournisseurs...
En ce qui concerne les menus sur les documents, une question supplémentaire est posée dans le gestionnaire de Vues pour les vues qui commencent par MOBILEXX-.
Cette question permet de préciser si cette vue concerne tous les documents ou un type particulier de document comme les Commandes.
Vous pouvez ainsi créer plusieurs menus sur les documents avec les vues MOBILE20-Commandes, MOBILE21-Factures, MOBILE25-Tous documents.
Les lettres situées à partir de la 10ème position sont libres et constituent la partie affichée sur les mobiles.
En ce qui concerne les listes par défaut appelées depuis les documents pour les fichiers de base (Articles, Clients, Fournisseurs), la vue correspondante pour chaque fichier est la première par ordre alphabétique dont le nom commence par MOBILEXX-.
Cette vue n'est pas affichée dans les menus si XX est égal à 00.
Attention, avant d'afficher un menu sur un mobile, il est vérifié que l'utilisateur qui se connecte possède bien les droits d'accès à ce fichier.
Il est possible de créer plusieurs menus sur un même fichier, il suffit que les vues correspondantes commencent bien par MOBILEXX-.
Cette utilisation de la gestion des vues pour définir les menus sur les mobiles permet de les rendre complètement paramétrables depuis Stocknet .
0
